
Can’t Move Files Due to Admin on Chromebook: A Comprehensive Guide
Are you facing difficulties in moving files on your Chromebook due to administrative restrictions? If so, you’re not alone. Many users encounter this issue, and it can be quite frustrating. In this article, I will provide you with a detailed guide on how to overcome this problem. Let’s dive in!
Understanding the Issue
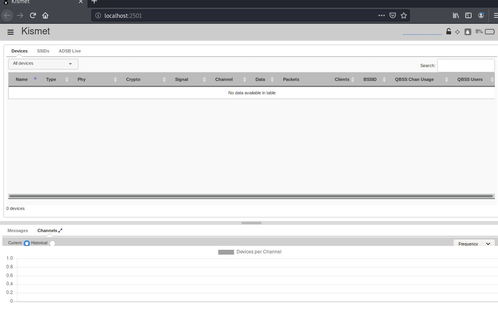
Before we proceed, it’s essential to understand why you can’t move files on your Chromebook. The primary reason is that Chromebooks are designed to be secure and user-friendly. As a result, certain restrictions are imposed to prevent unauthorized access and modifications. One of these restrictions is the admin mode, which restricts users from moving files to specific locations.
Enabling Developer Mode
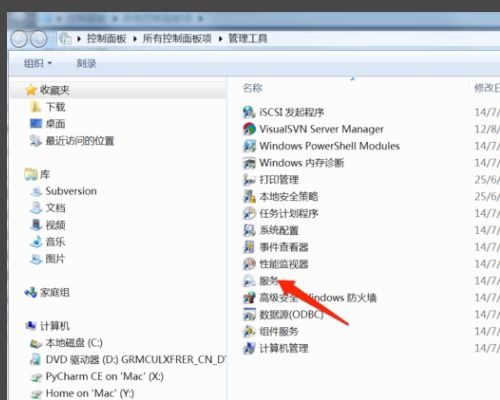
Enabling developer mode is the first step in overcoming the admin restrictions on your Chromebook. This mode allows you to modify the system settings and gain more control over your device. Here’s how to enable developer mode:
- Turn off your Chromebook and hold down the “Esc” and “Refresh” keys while turning it back on.
- Continue holding these keys until you see the “Developer mode” screen.
- Press the “Enter” key to enable developer mode.
- Follow the on-screen instructions to complete the setup process.
Unlocking the Bootloader
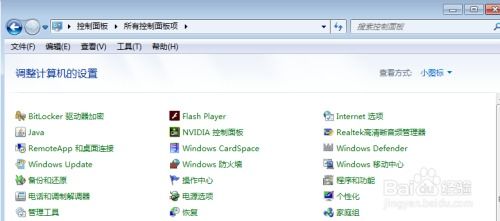
After enabling developer mode, you need to unlock the bootloader to gain full control over your Chromebook. Here’s how to do it:
- With your Chromebook turned off, press and hold the “Esc” and “Refresh” keys while turning it on.
- Continue holding these keys until you see the “Developer mode” screen.
- Press the “Enter” key to unlock the bootloader.
- Follow the on-screen instructions to complete the process.
Enabling USB Debugging
Enabling USB debugging allows you to transfer files between your Chromebook and other devices. Here’s how to enable it:
- Go to “Settings” on your Chromebook.
- Click on “Advanced” and then “Developer options.”
- Toggle the “USB debugging” option to enable it.
Using a Third-Party File Manager
Once you have enabled developer mode and USB debugging, you can use a third-party file manager to move files on your Chromebook. Here are some popular options:
| File Manager | Description |
|---|---|
| ES File Explorer | A powerful file manager with various features, including file transfer, backup, and cloud storage integration. |
| File Commander | Another popular file manager that offers file transfer, backup, and cloud storage integration. |
| ASTRO File Manager | A user-friendly file manager with a simple interface and various features, including file transfer and backup. |
Manually Moving Files
Alternatively, you can manually move files by connecting your Chromebook to an external storage device, such as a USB flash drive or an external hard drive. Here’s how to do it:
- Connect the external storage device to your Chromebook.
- Open the “Files” app on your Chromebook.
- Locate the files you want to move and drag them to the external storage device.
- Eject the external storage device safely and disconnect it from your Chromebook.
Conclusion
Being unable to move files on your Chromebook due to admin restrictions can be a frustrating experience. However, by enabling developer mode, unlocking the bootloader, and using a third-party file manager or external storage device, you can easily overcome this issue. Follow the steps outlined in this article, and you’ll be able to move files on your Chromebook





