
Combine Multiple Files into One PDF: A Comprehensive Guide
Are you tired of juggling multiple files and documents? Do you wish to streamline your workflow by merging them into a single PDF? If so, you’ve come to the right place. In this detailed guide, I’ll walk you through the process of combining multiple files into one PDF, covering various methods and tools available to you. Whether you’re a student, professional, or just someone looking to organize their digital files, this guide will provide you with the knowledge and tools to achieve your goal.
Why Combine Files into a PDF?
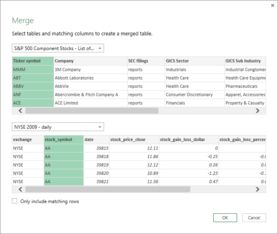
Combining multiple files into a single PDF offers several advantages:
-
Easy organization: A single PDF file makes it easier to manage and share documents.
-
Consistent formatting: PDFs maintain the original formatting of your documents, ensuring that your content looks the same across different devices and platforms.
-
Security: PDFs can be password-protected and encrypted, keeping your sensitive information secure.
Methods to Combine Files into a PDF
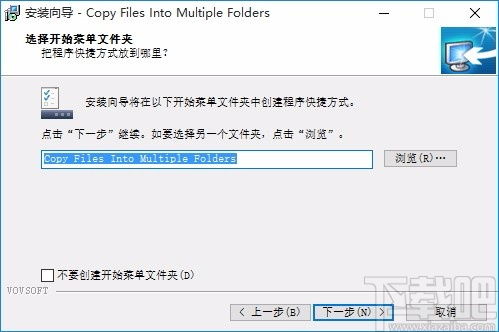
There are several methods to combine files into a PDF, ranging from free online tools to paid software solutions. Let’s explore some of the most popular options:
1. Adobe Acrobat DC
Adobe Acrobat DC is a powerful PDF editor and creator that offers a wide range of features, including combining multiple files into a single PDF. Here’s how to do it:
-
Open Adobe Acrobat DC and click on “File” > “Combine Files” in the menu bar.
-
Select the files you want to combine by clicking on the “Add Files” button.
-
Arrange the files in the order you want them to appear in the PDF by dragging and dropping them.
-
Click on “Combine Files” to merge the documents into a single PDF.
2. Microsoft Word
Microsoft Word also allows you to combine multiple files into a PDF. Here’s how to do it:
-
Open Microsoft Word and click on “File” > “Open” to select the first document you want to combine.
-
Click on “File” > “Insert” > “Object” and select “Create from File” to insert the second document.
-
Repeat the process for each additional document you want to combine.
-
Once all documents are inserted, click on “File” > “Save As” and select “PDF” as the file format.
3. Online PDF Tools
There are several free online tools that can help you combine multiple files into a PDF. Some popular options include:
Here’s how to use Smallpdf as an example:
-
Visit the Smallpdf website and click on “Merge PDF” under the “PDF Tools” section.
-
Click on “Choose Files” and select the files you want to combine.
-
Click on “Merge PDF” to start the merging process.
-
Download the combined PDF file once the process is complete.
Additional Tips
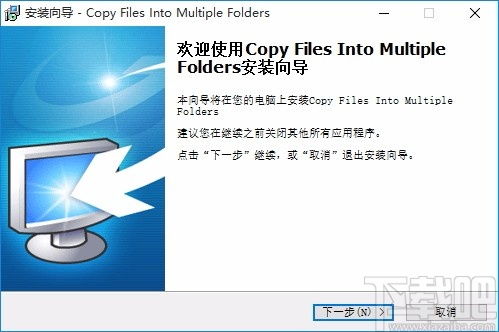
Here are some additional tips to help you combine files into a PDF:
-
Ensure that the files you want to combine are in the correct order before merging them.
-
Consider using a PDF editor to adjust the layout and formatting of the combined document.
-
Always save a copy of your original files before combining them into a PDF.
Conclusion
Combining multiple files





