
Convert GLTF Files: A Comprehensive Guide for 3D Artists
Are you a 3D artist looking to convert your GLTF files? If so, you’ve come to the right place. GLTF (GL Transmission Format) is a popular file format for 3D models, and converting them can be a crucial step in your workflow. In this article, we’ll delve into the ins and outs of converting GLTF files, covering everything from the basics to advanced techniques. Let’s get started!
Understanding GLTF Files
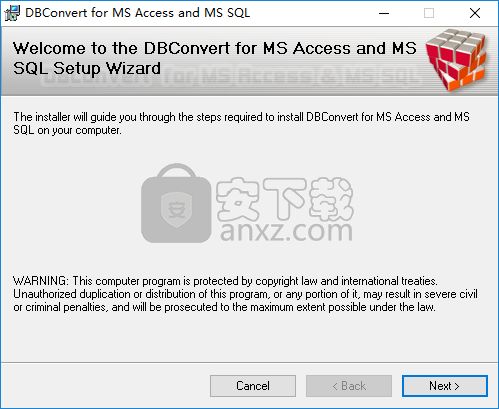
GLTF files are widely used in the 3D industry due to their efficiency and compatibility. They are designed to store and transmit 3D scenes and models with minimal loss of quality. Here’s a quick overview of what makes GLTF files unique:
| Feature | Description |
|---|---|
| Efficiency | GLTF files are optimized for web use, making them ideal for real-time applications like games and virtual reality. |
| Compatibility | GLTF files are supported by most 3D software and platforms, ensuring seamless integration into your workflow. |
| Scalability | GLTF files can handle complex scenes with ease, making them suitable for a wide range of projects. |
Now that you have a better understanding of GLTF files, let’s explore the process of converting them.
Converting GLTF Files: The Basics
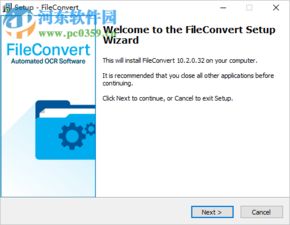
Converting GLTF files is a straightforward process, but it’s essential to choose the right tool for the job. Here are some popular options:
- Blender: Blender is a free and open-source 3D modeling and rendering software that supports GLTF file conversion.
- SketchUp: SketchUp is a user-friendly 3D modeling software that offers GLTF file export options.
- 3ds Max: Autodesk 3ds Max is a professional 3D modeling, animation, and rendering software that supports GLTF file conversion.
- Maya: Autodesk Maya is another professional 3D software that provides GLTF file export capabilities.
Here’s a step-by-step guide to converting GLTF files using Blender:
- Open your Blender project and select the 3D object you want to convert.
- Go to the “File” menu and choose “Export.” Select “GLTF” from the list of file formats.
- In the export settings, you can adjust various parameters such as the file name, version, and compression settings. Make sure to choose the correct settings for your project.
- Click “Export GLTF” to save your file.
Once you’ve converted your GLTF file, you can import it into other software or platforms that support the format.
Advanced GLTF File Conversion Techniques
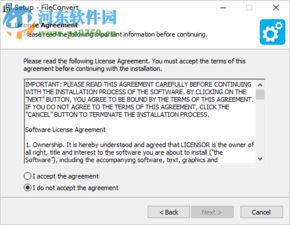
While the basic conversion process is straightforward, there are several advanced techniques you can use to optimize your GLTF files:
Optimizing for Performance
Optimizing your GLTF files for performance is crucial, especially if you’re working on a real-time application. Here are some tips to help you achieve this:
- Reduce the number of polygons: Polygons are the building blocks of 3D models. Reducing the number of polygons can significantly improve performance.
- Use level of detail (LOD): LOD allows you to display different levels of detail depending on the distance from the camera. This can greatly improve performance in real-time applications.
- Optimize textures
Customizing GLTF Files
Customizing your GLTF files can help you achieve specific results for your project. Here are some customization options:
- Adjusting materials: You can modify the materials of your 3D model to achieve the desired look and feel.
- Adding animations




