
Understanding Downloaded Files on Your iPhone
Managing downloaded files on your iPhone can be a daunting task, especially if you’re not aware of the various ways to handle them. Whether you’re downloading documents, music, or apps, it’s important to know how to organize, access, and delete these files efficiently. Let’s delve into the details of managing downloaded files on your iPhone.
Accessing Downloaded Files
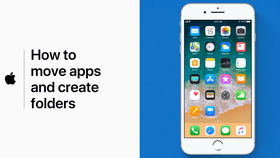
When you download a file on your iPhone, it is typically stored in the “Downloads” folder within the “Files” app. To access this folder, follow these steps:
- Open the “Files” app on your iPhone.
- Tap on the “iCloud Drive” icon at the bottom of the screen.
- Scroll down and tap on “Downloads” to view all the files you’ve downloaded.
Alternatively, you can access downloaded files directly from the app they were downloaded from. For instance, if you downloaded a PDF file from a website, you can open it directly from the Safari browser by tapping on the “Share” button and selecting “Open in” followed by the appropriate app, such as “Books” or “iBooks.”
Organizing Downloaded Files
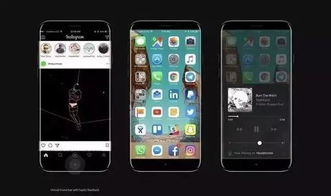
Organizing your downloaded files can help you find them more easily and keep your iPhone’s storage in check. Here are some tips for organizing your files:
- Use Folders: Create folders within the “Downloads” folder to categorize your files. For example, you can create folders for documents, music, and apps.
- Sort Files: Within each folder, you can sort your files by name, date, or type. This makes it easier to locate specific files.
- Use Tags: The “Files” app allows you to tag files, which can be helpful for organizing files across different folders.
Additionally, you can use third-party file management apps to organize your downloaded files. Some popular options include “File Manager,” “Documents by Readdle,” and “Google Drive.”
Deleting Downloaded Files

Deleting unnecessary downloaded files can free up storage space on your iPhone. Here’s how to delete files from the “Files” app:
- Open the “Files” app and navigate to the “Downloads” folder.
- Tap and hold on the file you want to delete.
- Select “Delete” from the menu that appears.
- Confirm the deletion by tapping “Delete” again.
Alternatively, you can delete files directly from the app they were downloaded from. For example, if you want to delete a downloaded PDF file from the “Books” app, simply open the file, tap the “Share” button, and select “Delete.”
Managing Storage Space
Managing storage space on your iPhone is crucial, especially if you have limited storage capacity. Here are some tips for managing storage space:
- Check Storage Usage: Open the “Settings” app, tap on “General,” and then tap on “iPhone Storage.” This will show you how much storage is being used by each app and category.
- Offload Unused Apps: If you have apps that you no longer use, you can offload them to free up space. This will remove the app from your iPhone, but keep its documents and data.
- Optimize Storage: The “Optimize Storage” feature can automatically remove old app data and photos to free up space.
- Use Cloud Storage: Consider using cloud storage services like iCloud, Dropbox, or Google Drive to store files that you don’t need on your iPhone.
Additional Tips
Here are some additional tips for managing downloaded files on your iPhone:
- Use AirDrop: If you need to transfer files between your iPhone and another device, AirDrop is a convenient option.
- Use the Share Sheet: The Share Sheet in many apps allows you to share files directly to other apps or services.
- Backup Your Files: Regularly backup your iPhone to ensure that you don’t lose important files.
By following these tips, you can effectively manage downloaded files on your iPhone, ensuring that




