
Understanding the ‘file’ Type in HTML
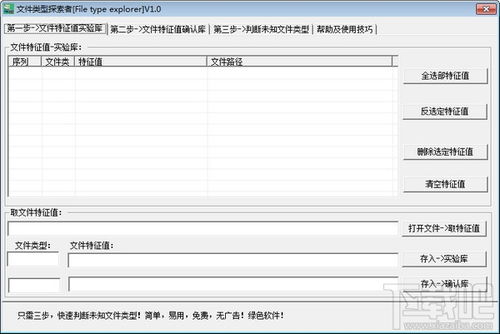
When working with HTML forms, the ‘file’ type input is a crucial element that allows users to upload files from their local storage to a server. This article delves into the intricacies of the ‘file’ type, exploring its functionalities, attributes, and how it integrates with web development.
Basic Usage of the ‘file’ Type
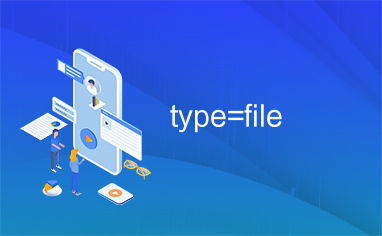
The ‘file’ type input is straightforward to implement. Here’s a simple example:
<input type="file" name="fileUpload" />In this example, the input field is named “fileUpload,” which is important for server-side processing. The user can select a file, and upon form submission, the file will be sent to the server.
Attributes of the ‘file’ Type
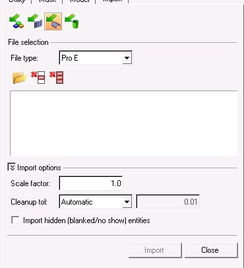
The ‘file’ type input has several attributes that enhance its functionality:
| Attribute | Description |
|---|---|
| name | The name of the input field, used for server-side processing. |
| accept | Restricts the types of files that can be selected. For example, ‘accept=”.jpg,.png,.gif”‘ allows only image files. |
| multiple | Enables the selection of multiple files. The ‘files’ property of the input element will then contain an array of File objects. |
| capture | Used with mobile devices to allow the user to select a file from the camera or gallery. |
Accessing the Selected Files
Once a user selects a file, the input element’s ‘files’ property contains an array of File objects. Here’s an example of how to access the first file:
const file = document.querySelector('input[type="file"]').files[0];console.log(file.name); // Outputs the file nameconsole.log(file.size); // Outputs the file size in bytesconsole.log(file.type); // Outputs the file typeWith the ‘files’ property, you can perform various operations on the selected files, such as displaying a preview or validating the file type.
File Preview
One of the most useful features of the ‘file’ type input is the ability to display a preview of the selected file. Here’s an example of how to display an image preview:
<input type="file" id="fileInput" /><img id="filePreview" src="" alt="File preview" />document.querySelector('input[type="file"]').addEventListener('change', function(event) { const file = event.target.files[0]; if (file) { const reader = new FileReader(); reader.onload = function(e) { document.getElementById('filePreview').src = e.target.result; }; reader.readAsDataURL(file); }});In this example, when a file is selected, the FileReader API is used to read the file as a Data URL, and the resulting URL is assigned to the ‘src’ attribute of the image element.
File Validation
Before uploading a file, it’s essential to validate it to ensure it meets certain criteria. Here’s an example of how to validate the file size and type:
<input type="file" id="fileInput" />document.querySelector('input[type="file"]').addEventListener('change', function(event) { const file = event.target.files[0]; const maxFileSize = 2 1024 1024; // 2MB const allowedTypes = ['image/jpeg', 'image/png', 'image/gif']; if (file.size > maxFileSize) { alert('File size exceeds the limit of 2MB.'); return; } if (!allowedTypes.includes(file.type)) { alert('Invalid file type. Only JPEG, PNG, and GIF images are allowed.'); return; } // Proceed with file upload});In this example, the file size is limited to 2MB, and only image files are allowed. If the file doesn’t meet these criteria, an alert is displayed, and the file upload is




