
Get Age of a File in Linux: A Comprehensive Guide
Understanding the age of a file in Linux is a fundamental task for any system administrator or power user. Whether you’re trying to track down the age of a file for security reasons, to manage disk space, or simply out of curiosity, knowing how old a file is can be incredibly useful. In this guide, I’ll walk you through various methods to determine the age of a file in Linux, using both command-line tools and graphical user interfaces.
Using the `ls` Command
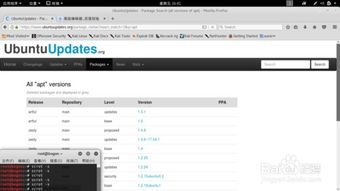
The `ls` command is one of the most basic and widely used commands in Linux. It can display the age of a file in a variety of formats. To get the age of a file using `ls`, you can use the `-l` option followed by the `-t` option. Here’s an example:
ls -lt /path/to/fileThis command will list all files in the specified directory, sorted by modification time, with the most recent file at the top. The first column will show the age of the file in days, hours, and minutes.
Using the `stat` Command
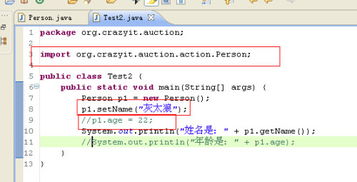
The `stat` command provides detailed information about files, including their age. To get the age of a file using `stat`, simply run the following command:
stat /path/to/fileThis command will display a wealth of information about the file, including the time it was last accessed, modified, and changed. Look for the “Access” and “Modify” timestamps to determine the age of the file.
Using the `find` Command
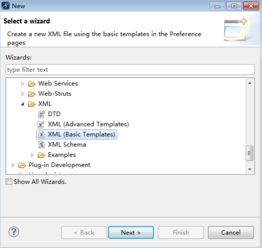
The `find` command is a powerful tool for searching files in Linux. To find the age of a file using `find`, you can use the `-mtime` option. Here’s an example:
find /path/to/search -type f -mtime 0This command will find all files in the specified directory that were modified in the last 24 hours. You can adjust the `-mtime` value to search for files of a different age.
Using the `age` Command
The `age` command is a simple tool that can be used to display the age of a file in a human-readable format. To use the `age` command, simply run the following:
age /path/to/fileThis command will display the age of the file in days, hours, and minutes. It’s a quick and easy way to get the age of a file without having to look at the output of other commands.
Using the Nautilus File Manager
For those who prefer a graphical user interface, the Nautilus file manager in GNOME can be used to determine the age of a file. Right-click on the file, select “Properties,” and then go to the “General” tab. The “Last modified” field will display the age of the file.
Using the Thunar File Manager
Thunar is another popular file manager for Linux, especially in the XFCE desktop environment. To find the age of a file using Thunar, right-click on the file, select “Properties,” and then go to the “Details” tab. The “Last modified” field will show you the age of the file.
Using the Konqueror File Manager
Konqueror is the default file manager in KDE. To determine the age of a file using Konqueror, right-click on the file, select “Properties,” and then go to the “General” tab. The “Last modified” field will display the age of the file.
Using the Dolphin File Manager
Dolphin is the default file manager in KDE Plasma. To find the age of a file using Dolphin, right-click on the file, select “Properties,” and then go to the “General” tab. The “Last modified” field will show you the age of the file.
Using the Nemo File Manager
Nemo is the default file manager in MATE. To determine the age of a file using Nemo, right-click on the file, select “Properties,” and then go to the “General” tab. The “Last modified” field will display the age of the file.
Using the Caja File Manager
Caja is the default file manager in MATE. To find the age of a file using Caja, right-click on the file, select “Properties,”
