How Do I Select Multiple Files?
Managing multiple files can be a daunting task, especially when you need to perform actions on them collectively. Whether you’re organizing your digital library, preparing for a presentation, or simply trying to streamline your workflow, knowing how to select multiple files efficiently is crucial. In this guide, I’ll walk you through various methods and tools that can help you select multiple files in different scenarios.
Using File Explorer or Finder

Most operating systems come with a built-in file explorer or finder that allows you to navigate through your files and folders. Here’s how you can select multiple files using these tools:
- Windows:
- 1. Open File Explorer and navigate to the folder containing the files you want to select.
- 2. Click on the first file you want to select.
- 3. Hold down the Ctrl key and click on each additional file you want to select.
- 4. Alternatively, you can click on the first file, then scroll down and click on the last file you want to select. Then, hold down the Shift key and click on the first file again to select all files in between.
- macOS:
- 1. Open Finder and navigate to the folder containing the files you want to select.
- 2. Click on the first file you want to select.
- 3. Hold down the Command key and click on each additional file you want to select.
- 4. Similar to Windows, you can also use the Shift key to select a range of files.
Using Command Line
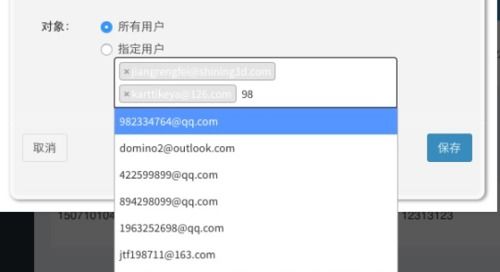
For those who prefer using the command line, there are several ways to select multiple files. Here are a couple of methods:
- Using the `find` command:
- 1. Open your terminal.
- 2. Navigate to the directory containing the files you want to select using the `cd` command.
- 3. Use the `find` command followed by the directory path and the file extension to select files. For example, `find . -type f -name “.txt”` will select all text files in the current directory and its subdirectories.
- Using wildcards:
- 1. Open your terminal.
- 2. Navigate to the directory containing the files you want to select.
- 3. Use wildcards to select files. For example, `ls .txt` will list all text files in the current directory.
Using Third-Party Tools
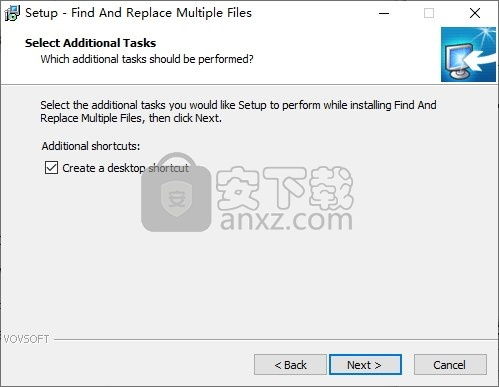
There are several third-party tools available that can help you select multiple files more efficiently. Here are a few popular ones:
- File Selection Tools:
- 1. File Selection Tool is a free tool that allows you to select multiple files by dragging a rectangle around them.
- 2. File Selector Tool is another free tool that provides a more user-friendly interface for selecting multiple files.
- File Managers:
- 1. 7-Zip is a popular file archiver that also offers a file manager with advanced selection features.
- 2. FileZilla is a free FTP client that includes a file manager with multiple selection options.
Selecting Files in Different Scenarios
Here are some scenarios where selecting multiple files becomes particularly useful:
- Organizing Files:
- 1. You can select multiple files and move them to a new folder or rename them en masse.
- 2. Use the selection to delete files you no longer need.





