
How to Add Your Files to Premiere Pro: A Detailed Guide
Adding files to Premiere Pro is a fundamental step in the video editing process. Whether you’re a seasoned professional or a beginner, understanding how to import and organize your files efficiently can greatly enhance your workflow. In this guide, we’ll walk you through the process of adding your files to Premiere Pro, ensuring that you’re ready to start editing in no time.
Understanding the File Types
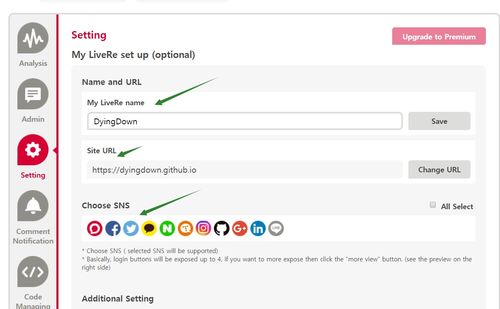
Before you begin, it’s important to understand the types of files that Premiere Pro can handle. The software supports a wide range of formats, including video, audio, and image files. Here’s a quick rundown of the most common file types:
| File Type | Description |
|---|---|
| Video | Common formats include MP4, MOV, AVI, and WMV. These files contain both audio and video data. |
| Audio | Formats like MP3, WAV, and AIFC are commonly used for audio files. These files can be used as soundtracks or sound effects. |
| Image | Image files, such as JPEG, PNG, and TIFF, can be used as stills or backgrounds in your video. |
It’s worth noting that while Premiere Pro supports a wide range of formats, some may require additional codecs or plugins to be installed on your computer.
Importing Files into Premiere Pro
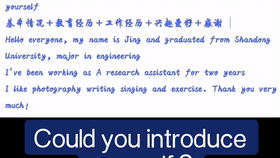
Once you have your files ready, it’s time to import them into Premiere Pro. Here’s how to do it:
- Open Premiere Pro and create a new project by clicking on “File” > “New” > “Project”.
- In the “New Project” window, choose a location for your project and enter a name. Click “OK” to create the project.
- With your project open, click on “File” > “Import” > “Media”.
- In the “Import Media” window, navigate to the folder where your files are stored. You can use the search bar to quickly find specific files.
- Select the files you want to import by clicking on them and then clicking “Import” at the bottom of the window.
- Once the files are imported, they will appear in the “Project” panel on the left side of the screen.
It’s important to note that the import process can take some time, especially if you’re importing a large number of files or files with high resolution.
Organizing Your Files
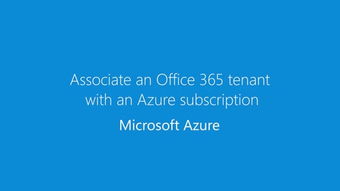
Once your files are imported, it’s a good idea to organize them for easy access during the editing process. Here’s how to do it:
- Click on the “Project” panel to expand it.
- Right-click on the folder where your files are stored and select “New Folder”. Give the folder a name that reflects the content of the files, such as “Footage” or “Sound Effects”.
- Drag and drop the files you want to organize into the new folder.
- Repeat this process for any other folders you want to create.
Organizing your files in this way can help you find the files you need quickly and efficiently, saving you time and frustration during the editing process.
Adding Files to the Timeline
Now that your files are organized, it’s time to add them to the timeline. Here’s how to do it:
- Click on the file you want to add to the timeline in the “Project” panel.
- Drag the file to the timeline at the bottom of the screen. You can place the file on any track you like.
- Release the mouse button to drop the file onto the timeline.
Once the file is on the timeline, you can adjust its duration, position, and other properties by clicking and dragging on the file.
Conclusion
Adding your files to Premiere Pro is a straightforward process that can be completed in just a few steps. By understanding the file types, importing your files, organizing them, and adding them to




