
How to Auto Group Date Files in Windows 11 File Explorer
Managing files on your Windows 11 computer can be a daunting task, especially when you have a large number of files. One way to make your file management more efficient is by auto-grouping files based on their dates. This feature can help you quickly locate files that were created or modified on specific dates. In this article, I will guide you through the process of auto-grouping date files in Windows 11 File Explorer.
Understanding the Feature
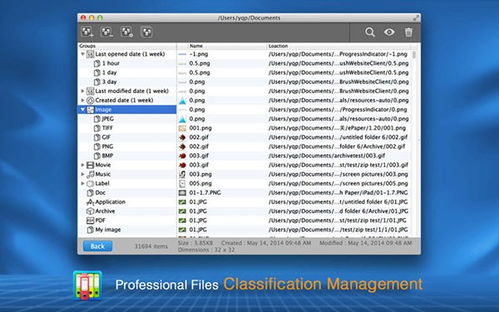
Before diving into the steps, it’s important to understand how the auto-grouping feature works. When you enable this feature, Windows 11 will automatically organize files in a folder based on their creation or modification dates. This means that all files created on the same day will be grouped together, making it easier for you to find them.
Here’s a quick overview of the steps you’ll need to follow:
| Step | Description |
|---|---|
| 1 | Open File Explorer |
| 2 | Right-click on the folder you want to group files by date |
| 3 | Select ‘Properties’ from the context menu |
| 4 | Go to the ‘View’ tab |
| 5 | Check the ‘Group by’ option |
| 6 | Select ‘Date created’ or ‘Date modified’ from the dropdown menu |
| 7 | Click ‘Apply’ and then ‘OK’ to save the changes |
Now that you have a clear understanding of the process, let’s move on to the steps involved in auto-grouping date files in Windows 11 File Explorer.
Step-by-Step Guide
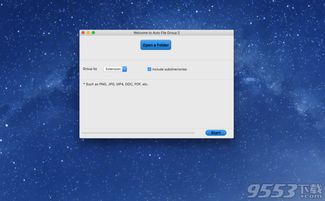
Follow these steps to enable the auto-grouping feature for date files in Windows 11 File Explorer:
-
Open File Explorer by clicking on the folder icon in the taskbar or by pressing the Windows key + E.
-
Locate the folder in which you want to group files by date. You can navigate through the folders using the left-hand pane.
-
Right-click on the folder and select ‘Properties’ from the context menu. This will open a new window with various tabs.
-
Click on the ‘View’ tab. This tab contains options related to how files and folders are displayed in File Explorer.
-
Look for the ‘Group by’ option in the ‘Layout’ section. This option allows you to group files and folders based on certain criteria.
-
Check the box next to ‘Group by’ to enable the feature. You will then see a dropdown menu next to it.
-
From the dropdown menu, select ‘Date created’ or ‘Date modified’ depending on which date you want to group the files by.
-
Click ‘Apply’ to save the changes. You will see the files in the folder grouped by date immediately.
-
Click ‘OK’ to close the Properties window.
Once you have enabled the auto-grouping feature, you can easily navigate through the folder and find files based on their creation or modification dates. This can be particularly useful if you frequently need to access files from a specific date range.
Additional Tips
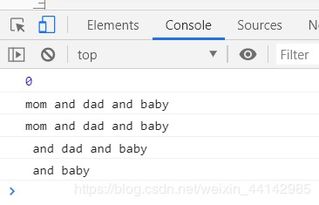
Here are some additional tips to help you make the most out of the auto-grouping feature:
-
Remember that you can group files by date in any folder. This feature is not limited to specific types of files or folders.
-
If you want to disable the auto-grouping feature, simply repeat the steps above and uncheck the ‘Group by’ option.
-
You can also group files by other criteria, such as





