
How to Edit Files in Git Bash: A Comprehensive Guide
Editing files in Git Bash is a fundamental skill for anyone working with Git, the popular distributed version control system. Whether you’re a beginner or an experienced developer, understanding how to edit files effectively in Git Bash can greatly enhance your workflow. In this guide, I’ll walk you through the process step by step, ensuring you have a thorough understanding of how to edit files in Git Bash.
Understanding Git Bash

Before diving into file editing, it’s important to have a basic understanding of Git Bash. Git Bash is a command-line interface that allows you to interact with Git repositories on your Windows machine. It provides a Unix-like environment, making it easier for developers familiar with Linux or macOS to work on Windows.
Opening Git Bash
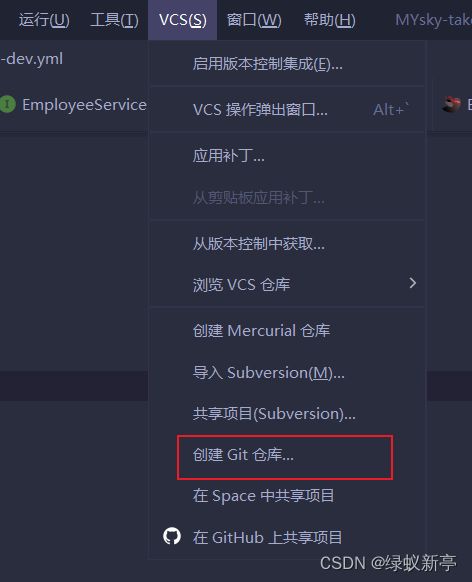
There are several ways to open Git Bash. The most common method is to right-click on the folder containing your Git repository and select “Git Bash Here” from the context menu. Alternatively, you can open Git Bash from the Start menu or by searching for it in the Windows search bar.
Navigating to Your Repository
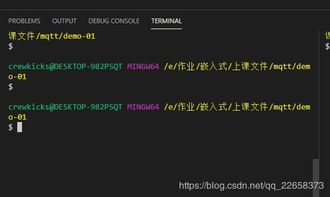
Once Git Bash is open, you’ll need to navigate to your repository. You can do this by using the `cd` command followed by the path to your repository. For example:
cd pathtoyourrepositoryReplace “pathtoyourrepository” with the actual path to your repository on your computer.
Listing Files in Your Repository
After navigating to your repository, you can list all the files in it using the `ls` command. This will display a list of all the files and directories in your repository:
lsEditing a File
Now that you’ve listed the files in your repository, you can edit a file. There are several text editors you can use to edit files in Git Bash, such as Vim, Nano, and Notepad++. In this guide, I’ll demonstrate how to use Vim, a powerful and widely-used text editor.
Opening a File in Vim
To open a file in Vim, use the following command:
vim filename.txtReplace “filename.txt” with the name of the file you want to edit. When you run this command, Vim will open the file in its command-line interface.
Editing the File
Once the file is open in Vim, you can start editing it. Vim has two modes: normal mode and insert mode. To enter insert mode, press the ‘i’ key. You can now start typing and editing the file. To exit insert mode and return to normal mode, press the ‘Esc’ key.
Saving and Exiting Vim
After you’ve finished editing the file, you need to save your changes and exit Vim. To save the file, press ‘Esc’ to exit insert mode, then type ‘:wq’ and press ‘Enter’. This will save the file and exit Vim.
Committing Your Changes
Once you’ve saved your changes, you need to commit them to your repository. To do this, use the following command:
git add filename.txtgit commit -m "Your commit message"Replace “filename.txt” with the name of the file you edited, and “Your commit message” with a brief description of the changes you made.
Pushing Your Changes to the Remote Repository
After committing your changes, you’ll need to push them to the remote repository. To do this, use the following command:
git push origin mainReplace “main” with the name of the branch you’re working on. This will push your changes to the remote repository, making them available to other collaborators.
Conclusion
Editing files in Git Bash is a crucial skill for anyone working with Git. By following this guide, you should now have a solid understanding of how to navigate your repository, edit files using Vim, and commit and push your changes to the remote repository. With practice, you’ll be able to edit files in Git Bash with ease and efficiency.





