
How to Open CSV File: A Comprehensive Guide
Opening a CSV file can be a straightforward task, but it’s important to understand the process from various perspectives to ensure you can handle different scenarios effectively. In this guide, we’ll explore the different methods and tools you can use to open a CSV file, whether you’re using a computer, a smartphone, or an online platform.
Opening CSV Files on a Computer
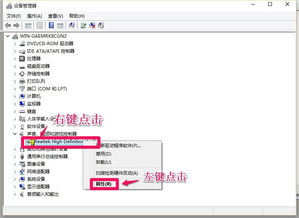
When it comes to opening CSV files on a computer, there are several options available, depending on the operating system you’re using.
On Windows
1. Double-click the CSV file to open it with the default program. If you haven’t set a default program for CSV files, Windows will prompt you to choose one.
2. If prompted, select “Notepad” or “Microsoft Excel” from the list of programs. Notepad is a simple text editor that can open CSV files, while Excel is a spreadsheet program that can handle more complex data.
3. If you want to change the default program for opening CSV files, right-click the file, select “Open with,” and then choose the program you prefer.
On macOS
1. Double-click the CSV file to open it with the default program. If you haven’t set a default program for CSV files, macOS will prompt you to choose one.
2. If prompted, select “TextEdit” or “Microsoft Excel” from the list of programs. TextEdit is a simple text editor that can open CSV files, while Excel is a spreadsheet program that can handle more complex data.
3. If you want to change the default program for opening CSV files, right-click the file, select “Open with,” and then choose the program you prefer.
On Linux
1. Double-click the CSV file to open it with the default program. If you haven’t set a default program for CSV files, Linux will prompt you to choose one.
2. If prompted, select “Gedit” or “Microsoft Excel” from the list of programs. Gedit is a simple text editor that can open CSV files, while Excel is a spreadsheet program that can handle more complex data.
3. If you want to change the default program for opening CSV files, right-click the file, select “Open with,” and then choose the program you prefer.
Opening CSV Files on a Smartphone

Opening a CSV file on a smartphone can be a bit more challenging, but it’s still possible with the right apps.
On Android
1. Download and install a CSV file viewer or editor app from the Google Play Store, such as CSV Viewer or CSV Editor.
2. Open the app and navigate to the location where your CSV file is stored.
3. Tap the file to open it within the app.
On iOS
1. Download and install a CSV file viewer or editor app from the Apple App Store, such as CSV Viewer or CSV Editor.
2. Open the app and navigate to the location where your CSV file is stored.
3. Tap the file to open it within the app.
Opening CSV Files Online
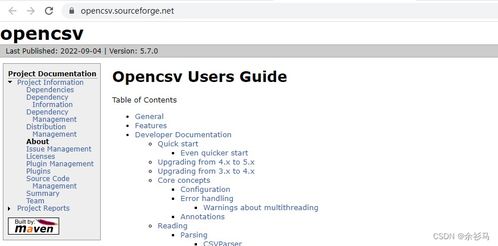
Opening a CSV file online is a convenient option if you don’t have access to a computer or smartphone, or if you prefer working in a web-based environment.
Using an Online CSV Viewer
1. Search for “online CSV viewer” in your preferred search engine.
2. Choose a reliable online CSV viewer from the search results, such as CSVKit or CSVReader.
3. Upload your CSV file to the online viewer by clicking the “Upload” or “Choose File” button.
4. The online viewer will display your CSV file in a table format, allowing you to view and analyze the data.
Using Google Sheets
1. Go to Google Sheets (sheets.google.com) and sign in with your Google account.
2. Click the “Blank” button to create a new spreadsheet.
3. Click the “File” menu, then select “Import.” Choose “Upload” and select your CSV file.
4. Google Sheets will automatically convert your CSV file into a spreadsheet format, allowing you to edit and analyze the data.
Common Issues and Solutions
When opening a CSV file, you may encounter some common issues.



