
How to Save a Google Sheets File to Your Desktop: A Detailed Guide
Managing your Google Sheets files efficiently is crucial for productivity. One of the most common tasks is saving these files to your desktop for easy access. This guide will walk you through the process step by step, ensuring that you can save your Google Sheets files to your desktop with ease.
Accessing Your Google Sheets File
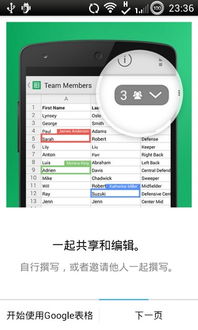
Before you can save your Google Sheets file to your desktop, you need to access it. Here’s how:
- Open your web browser and go to sheets.google.com.
- Sign in to your Google account if you haven’t already.
- Click on the “Blank” option to create a new sheet or navigate to an existing sheet by clicking on its name in the left-hand menu.
Opening the File
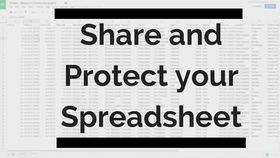
Once you have accessed your Google Sheets file, you need to open it. Here’s how:
- Click on the file name in the left-hand menu to open it.
- Alternatively, you can double-click on the file name to open it.
Saving the File to Your Desktop
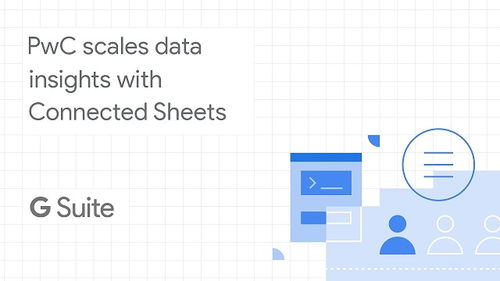
Now that you have your Google Sheets file open, it’s time to save it to your desktop. Here’s how:
- Click on the “File” menu at the top left corner of the screen.
- Hover over “Download” and select “Microsoft Excel (.xlsx)” from the dropdown menu. This will convert your Google Sheets file to an Excel format, which is compatible with most desktop applications.
- Choose the location where you want to save the file. To save it directly to your desktop, click on “Desktop” from the list of locations.
- Click “Save” to save the file to your desktop.
After following these steps, you should see your Google Sheets file saved on your desktop. You can now access it easily whenever you need to work on it.
Alternative Method: Using the Download Button
Another way to save your Google Sheets file to your desktop is by using the download button. Here’s how:
- Open your Google Sheets file.
- Click on the three dots in the top right corner of the screen to open the menu.
- Select “Download” from the dropdown menu.
- Choose “Microsoft Excel (.xlsx)” from the list of file formats.
- Select “Desktop” as the location to save the file.
- Click “Download” to save the file to your desktop.
Using Google Drive
Google Drive is another way to save your Google Sheets file to your desktop. Here’s how:
- Open your Google Sheets file.
- Click on the “File” menu at the top left corner of the screen.
- Select “Make a copy…” from the dropdown menu.
- In the “Copy to” field, select “My Drive” from the dropdown menu.
- Click “Create” to create a copy of the file in your Google Drive.
- Open your Google Drive and navigate to the copied file.
- Right-click on the file and select “Download” to save it to your desktop.
Using a Third-Party Application
There are also third-party applications that can help you save your Google Sheets file to your desktop. Some popular options include:
| Application | Description |
|---|---|
| Google Drive Desktop App | Automatically syncs your Google Drive files to your desktop. |
| Dropbox | Cloud storage service that allows you to save files to your desktop. |
| OneDrive | Cloud storage service provided by Microsoft that allows you to save files to your desktop. |
These applications can be downloaded and installed on your computer





