
How to Turn in a C File on Canvas: A Detailed Guide
Submitting a C file on Canvas can be a straightforward process, but it’s important to follow the right steps to ensure your work is received and graded correctly. Whether you’re a student or a teacher, this guide will walk you through the process of turning in a C file on Canvas, covering various aspects to help you navigate the submission process effectively.
Understanding the Submission Process
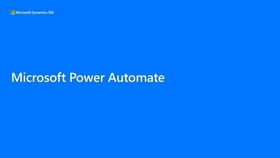
Before you start, it’s crucial to understand the submission process on Canvas. Typically, you’ll need to follow these steps:
- Access the assignment page
- Locate the submission area
- Upload your C file
- Submit the assignment
Now, let’s dive into each step in detail.
Accessing the Assignment Page
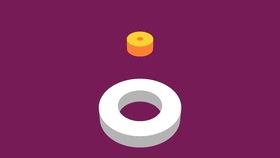
Log in to your Canvas account and navigate to the course page where the assignment is located. Look for the assignment title and click on it to access the assignment details.
Locating the Submission Area
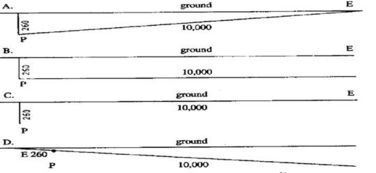
Once you’re on the assignment page, you’ll usually find a submission area. This area is where you’ll upload your C file. It may be labeled as “Submission,” “Upload Assignment,” or something similar. Click on this area to proceed.
Uploading Your C File
After clicking on the submission area, you’ll be prompted to upload your C file. Here’s what you need to do:
- Locate the C file on your computer. Make sure it’s saved in the correct format (typically .c for C files).
- Click on the “Upload” button or drag and drop the file into the designated area.
- Wait for the file to upload. The process may take a few moments, depending on the file size and your internet connection.
Once the file is uploaded, you’ll see it listed in the submission area. Make sure to double-check the file name and size to ensure it’s the correct one.
Submitting the Assignment
After uploading your C file, it’s time to submit the assignment. Here’s how to do it:
- Review the assignment instructions and make sure you’ve followed all the requirements.
- Click on the “Submit Assignment” button or link, depending on the interface.
- Confirm the submission. You may be prompted to enter additional information, such as your name or assignment comments.
- Once you’ve confirmed the submission, you’ll receive a confirmation message. Make sure to save this message for your records.
Additional Tips and Best Practices
Here are some additional tips and best practices to ensure a smooth submission process:
- Check the File Format: Make sure your C file is saved in the correct format (.c) and that it’s compatible with the assignment requirements.
- Use a Descriptive File Name: Choose a clear and descriptive file name for your C file, such as “Assignment1.c” or “LabReport.c”. This will help your instructor identify the file easily.
- Backup Your Work: Always keep a backup of your C file on an external drive or cloud storage. This ensures that you won’t lose your work in case of technical issues.
- Review the Assignment Instructions: Pay close attention to the assignment instructions and requirements. This will help you avoid common submission errors and ensure your work meets the expectations.
- Communicate with Your Instructor: If you have any questions or concerns about the submission process, don’t hesitate to reach out to your instructor. They can provide guidance and clarify any confusion.
Common Issues and Solutions
Here are some common issues students may encounter when submitting a C file on Canvas, along with potential solutions:
| Issue | Solution |
|---|---|
File won’t upload
Related Stories |





