
Restore Excel File: A Comprehensive Guide
Have you ever found yourself in a situation where you need to restore an Excel file, but you’re not sure how to go about it? Whether it’s due to accidental deletion, corruption, or a system crash, the process of restoring an Excel file can be daunting. But fear not, because in this article, I’ll walk you through the various methods and tools available to help you recover your lost data. Let’s dive in!
Understanding Excel File Corruption
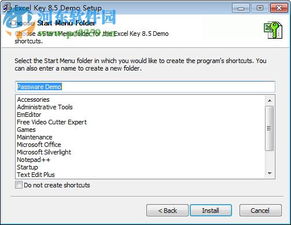
Before we delve into the restoration process, it’s important to understand what causes Excel file corruption. Common reasons include power outages, software bugs, virus infections, and human error. Knowing the cause can help you take the appropriate steps to prevent future occurrences.
Method 1: Using Excel’s Built-in Repair Tool
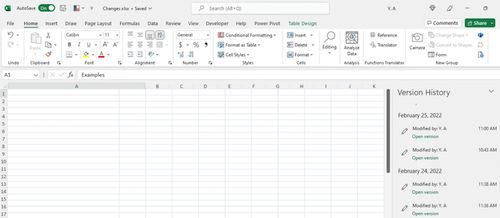
One of the simplest ways to restore an Excel file is by using the built-in repair tool. Here’s how to do it:
- Open Excel and click on “File” in the top-left corner.
- Select “Open” and navigate to the location of your corrupted file.
- Instead of double-clicking the file, click on “Open” in the bottom-right corner.
- In the “Open” dialog box, click on “Repair” and follow the prompts.
This method works for minor corruption issues and can often restore your file to its original state.
Method 2: Using a Third-Party Repair Tool
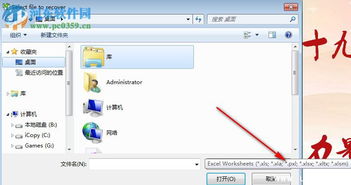
If Excel’s built-in repair tool fails to restore your file, you may need to turn to a third-party repair tool. There are several reputable options available, such as:
- Excel Repair Kit: This tool offers a user-friendly interface and can repair a wide range of Excel file corruption issues.
- Kernel for Excel: Known for its high success rate, this tool can recover data from severely corrupted Excel files.
- Stellar Phoenix Excel Repair: This tool is compatible with various Excel versions and can repair files with complex formulas and data.
When choosing a third-party repair tool, make sure to research and select a reputable provider. Follow the instructions provided by the tool to restore your Excel file.
Method 3: Using the “Previous Versions” Feature
Windows users can take advantage of the “Previous Versions” feature to restore an Excel file from a previous point in time. Here’s how to do it:
- Right-click on the corrupted Excel file and select “Properties” from the context menu.
- Go to the “Previous Versions” tab.
- Check the box next to the version you want to restore and click “Restore”.
This method is particularly useful if you have a backup of your file on your computer.
Method 4: Using the “Shadow Copy” Feature
Another option for Windows users is to use the “Shadow Copy” feature. This feature creates copies of files and folders at specific points in time, allowing you to restore them to a previous state. Here’s how to do it:
- Open File Explorer and navigate to the location of your corrupted Excel file.
- Right-click on the file and select “Properties” from the context menu.
- Go to the “Previous Versions” tab and follow the same steps as in Method 3.
This method is useful if you have enabled the “Shadow Copy” feature on your computer.
Method 5: Using Online Excel Repair Services
For those who prefer not to download and install software, online Excel repair services can be a convenient option. These services allow you to upload your corrupted Excel file and receive a restored version within minutes. Some popular online repair services include:
- Online Excel Repair: This service offers a free trial and can repair a wide range of Excel file corruption issues.
- Excel File Repair: Known for its high success rate, this service can recover data from severely corrupted Excel files.
- Stellar Excel Repair Online: This service is compatible with various Excel versions and can repair files with complex formulas and data.
When using online repair services, make sure to choose a reputable provider and follow their instructions to restore your Excel file.





