
Run a JavaScript File in Visual Studio: A Comprehensive Guide
Are you a developer looking to run your JavaScript files within the Visual Studio environment? If so, you’ve come to the right place. Visual Studio is a powerful integrated development environment (IDE) that supports a wide range of programming languages, including JavaScript. In this article, I’ll walk you through the process of running a JavaScript file in Visual Studio, covering everything from setting up your environment to executing your code. Let’s dive in!
Understanding Visual Studio
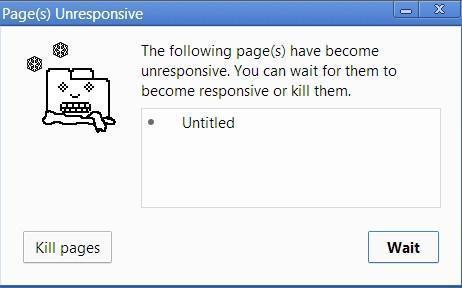
Before we get started, it’s important to have a basic understanding of Visual Studio. Visual Studio is an IDE developed by Microsoft, designed to help developers create a wide variety of applications, including desktop, web, and mobile apps. It supports multiple programming languages, including C, C++, C++, Python, and JavaScript, among others.
Setting Up Visual Studio for JavaScript Development
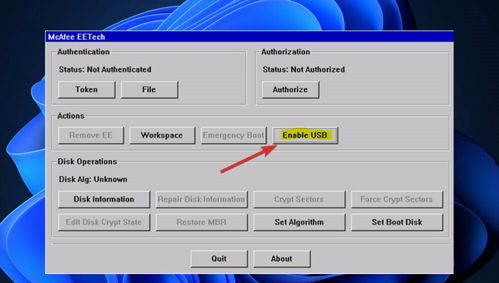
1. Install Visual Studio: If you haven’t already, download and install Visual Studio from the official Microsoft website. Make sure to select the “Web Development” workload during the installation process, as it includes the necessary tools for JavaScript development.
2. Create a new JavaScript project: Once Visual Studio is installed, open the IDE and go to “File” > “New” > “Project.” In the “Create a new project” window, select “JavaScript” from the list of project types. Choose a template that suits your needs, such as “Empty JavaScript App” or “ASP.NET Core Web App (JavaScript).”
3. Configure your project: After selecting a template, you’ll be prompted to configure your project. Enter a project name and location, and select the appropriate version of Node.js for your project. If you’re unsure, you can choose the default version provided by Visual Studio.
Adding a JavaScript File to Your Project
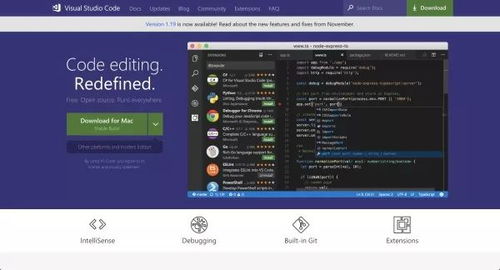
1. Create a new JavaScript file: In your project, right-click on the “Source” folder and select “Add” > “New Item.” Choose “JavaScript File” from the list of items to add a new JavaScript file to your project.
2. Write your JavaScript code: Open the newly created JavaScript file and start writing your code. You can use any text editor within Visual Studio to edit your JavaScript file. Remember to save your changes regularly.
Running Your JavaScript File
1. Open the Developer Command Prompt: To run your JavaScript file, you’ll need to open the Developer Command Prompt. You can do this by searching for “Developer Command Prompt” in the Windows search bar and selecting the appropriate result.
2. Navigate to your project directory: In the Developer Command Prompt, navigate to your project directory by typing “cd” followed by the path to your project. For example, if your project is located at “C:UsersYourNameDocumentsJavaScriptProject,” you would type “cd C:UsersYourNameDocumentsJavaScriptProject” and press Enter.
3. Run your JavaScript file: Once you’re in your project directory, you can run your JavaScript file by typing “node yourfile.js” and pressing Enter. Replace “yourfile.js” with the name of your JavaScript file. If your JavaScript file is named “app.js,” you would type “node app.js” and press Enter.
Debugging Your JavaScript Code
Visual Studio provides a powerful debugging tool that allows you to step through your JavaScript code and identify any issues. To debug your code:





