
Running a File in Linux Command Line: A Comprehensive Guide
Running a file in Linux command line is a fundamental skill that every user should master. Whether you’re a beginner or an experienced user, understanding how to execute files efficiently can greatly enhance your productivity. In this article, we will delve into the various aspects of running files in Linux command line, including file types, permissions, and command-line tools.
Understanding File Types
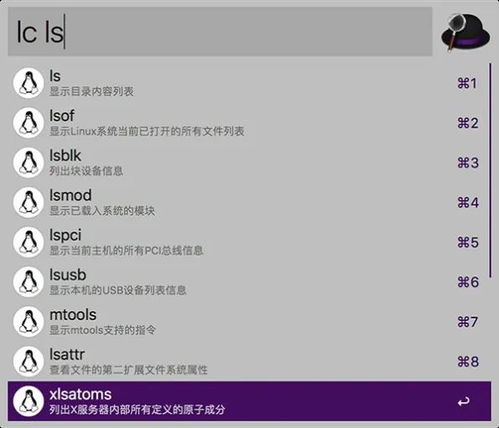
Before running a file in Linux, it’s essential to understand the file type. Linux files can be categorized into several types, such as scripts, executables, and configuration files. Each file type has its own purpose and execution method.
| File Type | Description |
|---|---|
| Script | A file containing a series of commands that can be executed sequentially. |
| Executable | A file that can be executed by the Linux kernel to perform a specific task. |
| Configuration File | A file that contains settings and parameters for a particular application or service. |
Scripts are often written in scripting languages like Bash, Python, or Perl. Executables can be compiled from source code or downloaded from the internet. Configuration files are used to customize the behavior of applications and services.
Checking File Permissions
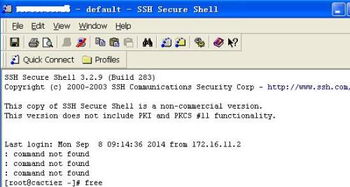
Before running a file, it’s crucial to check its permissions. Permissions determine who can read, write, and execute a file. You can use the `ls -l` command to view the permissions of a file.
Here’s an example of a file’s permissions:
-rwxr-xr-x 1 user group size date file_name
In this example, the first character `-` indicates that it’s a regular file. The next three characters `rwx` represent the permissions for the owner (read, write, and execute). The following three characters `r-x` represent the permissions for the group, and the last three characters `r-x` represent the permissions for others.
You can use the `chmod` command to change the permissions of a file. For instance, to give read and execute permissions to the group and others, you can use the following command:
chmod g+x o+x file_name
Running a Script
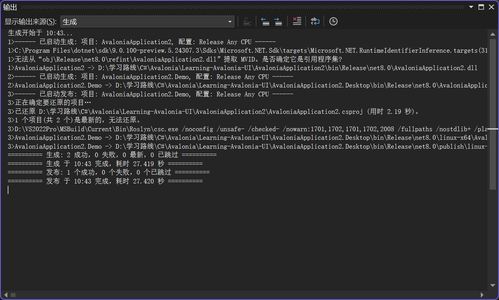
Scripts are executed using the `bash` command. To run a script, you need to make sure it has execute permissions. Once the permissions are set, you can execute the script by typing its name followed by the `bash` command.
Here’s an example of running a Bash script:
bash script_name.sh
Alternatively, you can use the `sh` command to run a script:
sh script_name.sh
Running an Executable
Executables can be run directly by typing their name in the command line. Ensure that the executable has execute permissions before running it.
Here’s an example of running an executable:
./executable_name
Running a Configuration File
Configuration files are typically used to customize the behavior of applications and services. To run a configuration file, you need to execute the application or service that uses the file.
Here’s an example of running a configuration file using the `systemctl` command:
sudo systemctl restart service_name
This command restarts the service using the configuration file.
Conclusion
Running files in Linux command line is a fundamental skill that can greatly enhance your productivity. By understanding file types, permissions, and command-line tools, you can execute files efficiently and customize your system to suit your needs. Remember to always check the permissions of a file before running it and use the appropriate command to execute the file based on its type.




