
Save PC Gamebar Files to OneDrive: A Comprehensive Guide
Are you a PC gamer looking to streamline your gaming experience by saving your Gamebar files to OneDrive? If so, you’ve come to the right place. In this detailed guide, I’ll walk you through the process of saving your Gamebar files to OneDrive, ensuring that your gaming setup is both organized and accessible from anywhere. Let’s dive in!
Understanding Gamebar Files

Before we get into the nitty-gritty of saving your Gamebar files to OneDrive, it’s important to understand what these files are. Gamebar files are essentially the settings and configurations for the Gamebar, which is a feature in Windows 10 and 11 that allows you to access game-related functions without leaving your game.
These files include settings for game recording, game streaming, and game capture, among others. By saving these files to OneDrive, you can ensure that your settings are consistent across multiple devices and that you can easily access them whenever you need to.
Setting Up OneDrive

Before you can start saving your Gamebar files to OneDrive, you’ll need to set up a OneDrive account if you don’t already have one. Here’s how to do it:
- Go to OneDrive’s website and sign up for an account.
- Download and install the OneDrive desktop app from the OneDrive download page.
- Run the installer and follow the on-screen instructions to complete the installation.
- Launch the OneDrive app and sign in with your Microsoft account credentials.
- OneDrive will now sync your files to the cloud, and you’re ready to go.
Accessing the Gamebar
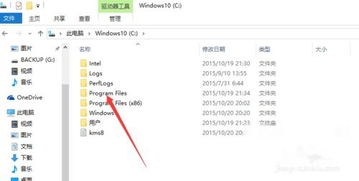
Once you have OneDrive set up, you’ll need to access the Gamebar to start saving your files. Here’s how to do it:
- Press the Windows key + G to open the Gamebar.
- Click on the settings icon in the top-right corner of the Gamebar to access the Gamebar settings.
Locating the Gamebar Files
Now that you have the Gamebar open, you’ll need to locate the files you want to save to OneDrive. Here’s where to find them:
- In the Gamebar settings, click on “Game bar settings” to expand the options.
- Scroll down to the “Game bar” section and click on “Open game bar folder.” This will open the folder where your Gamebar files are stored.
Copying Files to OneDrive
Once you have the Gamebar folder open, you can start copying the files you want to save to OneDrive. Here’s how to do it:
- Open the OneDrive folder on your computer.
- Drag and drop the Gamebar files from the Gamebar folder into the OneDrive folder.
- OneDrive will automatically sync the files to the cloud.
Accessing Files from Anywhere
Now that your Gamebar files are saved to OneDrive, you can access them from anywhere with an internet connection. Here’s how to do it:
- Go to OneDrive’s website and sign in with your Microsoft account credentials.
- Navigate to the folder where you saved your Gamebar files.
- Download the files you need to your computer or access them directly from the web.
Syncing Across Devices
One of the biggest advantages of saving your Gamebar files to OneDrive is the ability to sync them across multiple devices. Here’s how to ensure your settings are consistent:
- Make sure that OneDrive is installed and running on all your devices.
- Sign in to OneDrive on each device with the same Microsoft account.
- OneDrive will automatically sync your files, including your Gamebar settings, across all your devices.
Conclusion
By following this guide, you should now



