
Understanding and Executing .sh Files: A Comprehensive Guide
Have you ever encountered the frustrating “No such file or directory” error while trying to execute a .sh file in Linux? If so, you’re not alone. This issue can arise due to various reasons, and it’s essential to understand the nuances of .sh files to effectively troubleshoot and resolve the problem. In this article, we’ll delve into the intricacies of .sh files, their execution, and the common pitfalls that can lead to the “No such file or directory” error.
Understanding .sh Files
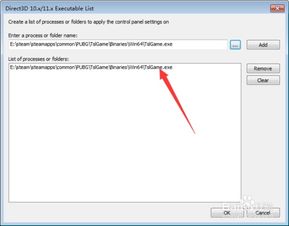
.sh files are shell scripts, which are essentially a collection of commands written in a scripting language like Bash. These scripts can be used to automate tasks, execute multiple commands sequentially, and perform various operations on your Linux system.
When you create a .sh file, it contains a shebang line at the top, which specifies the interpreter to be used for executing the script. For example, !/bin/bash indicates that the script should be executed using the Bash shell.
Executing .sh Files

There are several ways to execute a .sh file in Linux:
| Method | Description |
|---|---|
| Using the bash command | Open a terminal and type bash filename.sh. This method explicitly specifies the Bash shell as the interpreter. |
| Using the ./ command | Change to the directory containing the .sh file and type ./filename.sh. This method assumes that the current directory is in your PATH environment variable. |
| Using the source command | Open a terminal and type source filename.sh. This method executes the script in the current shell environment. |
It’s important to note that the ./ method requires the .sh file to have execute permissions. You can set these permissions using the chmod command, as shown below:
chmod +x filename.sh
Common Causes of “No such file or directory” Error
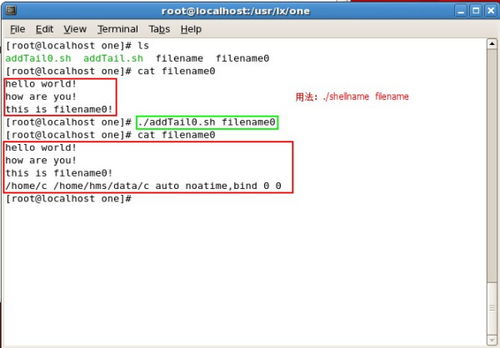
The “No such file or directory” error can occur due to several reasons:
-
Incorrect file path: Ensure that the file path is correct and that the file exists in the specified location.
-
Missing execute permissions: Verify that the .sh file has execute permissions using the ls -l command. If the execute permission is missing, use chmod to add it.
-
Incorrect shebang line: Ensure that the shebang line at the top of the .sh file is correct and points to the appropriate interpreter.
-
File format compatibility: If you’ve created the .sh file on a Windows system and then transferred it to Linux, there might be a file format compatibility issue. Convert the file format from DOS to UNIX using an editor like UltraEdit or EditPlus.
Resolving the “No such file or directory” Error
Here are some steps to resolve the “No such file or directory” error:
-
Check the file path and ensure that the file exists in the specified location.
-
Verify that the .sh file has execute permissions using the ls -l command. If the execute permission is missing, use chmod to add it:
-
Check the shebang line at the top of the .sh file to ensure it’s correct and points to the appropriate interpreter.
-
If you’ve transferred the .sh file from a Windows system, convert the file format from DOS to UNIX using an editor like UltraEdit or EditPlus.
chmod +x filename.sh
By following these steps, you should be able to resolve the “No such file or directory” error and successfully execute your .sh files in Linux.
Remember, understanding the intricacies of .sh files and their execution is crucial for effective Linux scripting and automation. Familiarize yourself with the various methods of executing .sh files, the common causes of the “No such file or directory” error, and the steps to resolve it. Happy scripting!






