
Unlocking the Hidden Potential: Show Hidden Files on Taskbar in Windows 10
Are you tired of the clutter on your Windows 10 taskbar? Do you wish to access hidden files and folders with ease? Look no further! In this comprehensive guide, I will walk you through the process of showing hidden files on the taskbar in Windows 10. By the end of this article, you’ll be able to organize your desktop and access your files like a pro.
Understanding Hidden Files and Folders
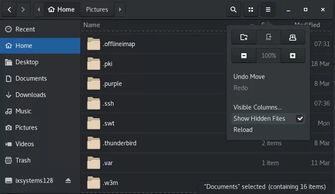
Before we dive into the process, let’s understand what hidden files and folders are. Hidden files are files that are not visible to the user by default. They are often used by the operating system and applications to store configuration files and other important data. To access these hidden files, you need to change the file and folder options in Windows 10.
Step-by-Step Guide to Show Hidden Files on Taskbar
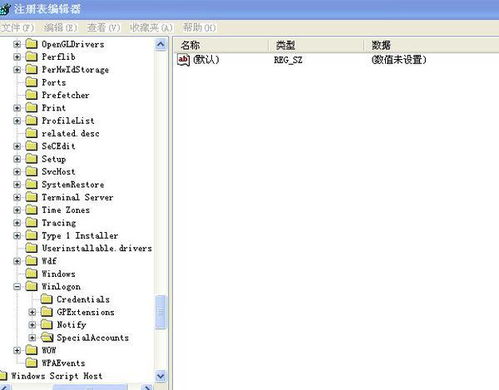
Now that you know what hidden files are, let’s proceed with the steps to show them on your Windows 10 taskbar.
-
Right-click on the Start button and select “File Explorer” from the menu.
-
In the File Explorer window, click on the “View” tab at the top.
-
Look for the “Hidden items” option and make sure it is checked. This will display all hidden files and folders in File Explorer.
-
Now, right-click on the taskbar and select “Properties” from the menu.
-
In the Taskbar and Start Menu Properties window, go to the “Taskbar” tab.
-
Under the “Taskbar behavior” section, check the “Use small taskbar buttons” option if you want to display icons for each task.
-
Click on the “Start” tab and check the “Use small start button” option if you want to display a smaller start button.
-
Click “Apply” and then “OK” to save the changes.
With these steps, you should now be able to see hidden files and folders on your Windows 10 taskbar. This will help you organize your desktop and access your files more efficiently.
Additional Tips and Tricks
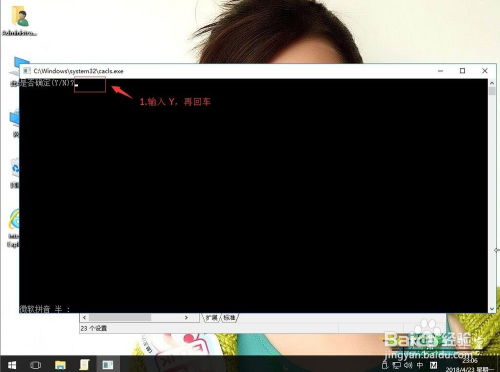
Here are some additional tips and tricks to enhance your experience with showing hidden files on the taskbar:
-
Customize the Taskbar: You can customize the taskbar by resizing it, locking it, or using the “Taskbar buttons” option to group similar tasks together.
-
Use File Explorer Options: You can further customize the display of files and folders by using the “File Explorer Options” dialog. This allows you to change the way files are displayed, such as showing or hiding file extensions, hidden files, and system files.
-
Use Third-Party Tools: If you’re looking for more advanced features, consider using third-party tools like CCleaner or File Explorer alternatives like XYplorer. These tools offer additional functionality and customization options.
Table: Comparison of File Explorer and Third-Party Tools
| Feature | File Explorer | Third-Party Tools |
|---|---|---|
| Customization | Basic customization options | Extensive customization options |
| Search Functionality | Basic search functionality | Advanced search functionality |
| File Management | Basic file management | Advanced file management |
| System Optimization | No system optimization | System optimization features |
By using these tips and tricks, you can make the most out of showing hidden files on your Windows 10 taskbar. Not only will it help you organize your desktop, but it will also enhance your overall productivity.
Remember, the process of showing hidden files



