
Unlocking the Hidden World of macOS: Show Hidden Files in Detail
Have you ever wondered what lies beneath the surface of your Mac? The operating system is designed to keep certain files and folders hidden from the user, but there are legitimate reasons why you might want to view them. Whether you’re a developer, a system administrator, or just someone curious about the inner workings of macOS, showing hidden files can be incredibly useful. In this comprehensive guide, I’ll walk you through the process of revealing these hidden treasures on your Mac.
Why Show Hidden Files?
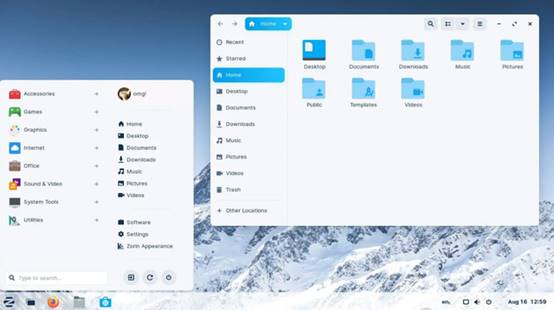
Before diving into the how-to, it’s important to understand why you might want to show hidden files. Here are a few reasons:
-
Accessing system files for troubleshooting or customization.
-
Locating and managing backups or hidden app data.
-
Understanding the file structure of macOS.
-
Editing configuration files for advanced users.
Now that you know why you might want to show hidden files, let’s get into the steps.
Step-by-Step Guide to Show Hidden Files in macOS
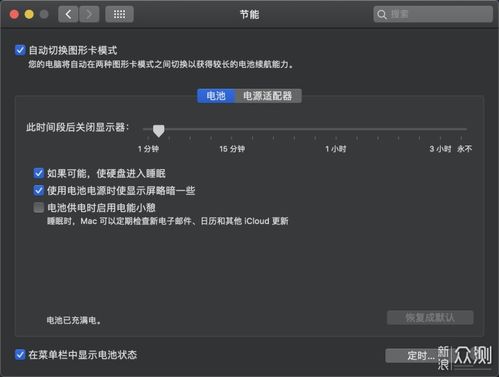
Follow these steps to reveal hidden files on your Mac:
-
Open the Finder.
-
Click on “Go” in the menu bar at the top of the screen.
-
Hold down the “Option” key on your keyboard.
-
With the “Option” key still held down, click on “Library” in the Go menu.
-
Now, you should see a list of hidden folders, including Application Support, Caches, and Preferences.
-
Double-click on any of these folders to view their contents.
Here’s a table showing some of the most common hidden folders you might encounter:
| Folder | Description |
|---|---|
| Library | Contains user-specific data, preferences, and caches. |
| Application Support | Stores data and resources for applications. |
| Caches | Contains temporary files used by applications. |
| Preferences | Stores user preferences for applications. |
Keep in mind that some of these folders contain sensitive information, so be cautious when accessing them.
Using Terminal to Show Hidden Files
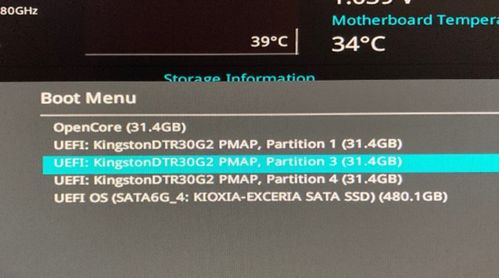
For those who prefer using the command line, you can use the Terminal to show hidden files. Here’s how:
-
Open Terminal from the Applications > Utilities folder.
-
Enter the following command:
-
defaults write com.apple.finder AppleShowAllFiles YES -
Press Enter and then close the Terminal.
-
Restart your Mac for the changes to take effect.
This command will enable the display of hidden files in the Finder. To revert the changes, enter the following command in Terminal:
defaults write com.apple.finder AppleShowAllFiles NO
Conclusion
Now that you know how to show hidden files in macOS, you can explore the inner workings of your operating system and access files that were previously hidden. Remember to exercise caution when dealing with sensitive information and always back up important data before making any changes. Happy exploring!





