
Use a Pi Image File on VMware: A Comprehensive Guide
Are you looking to run a Raspberry Pi image on VMware? If so, you’ve come to the right place. This guide will walk you through the process step by step, ensuring that you have a smooth and successful experience.
Understanding VMware and Raspberry Pi Images
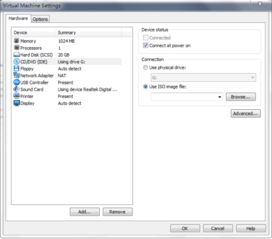
VMware is a powerful virtualization platform that allows you to run multiple operating systems on a single physical machine. Raspberry Pi images, on the other hand, are pre-configured operating systems designed to run on the Raspberry Pi hardware. By combining these two technologies, you can enjoy the flexibility of VMware while running a Raspberry Pi operating system.
Prerequisites
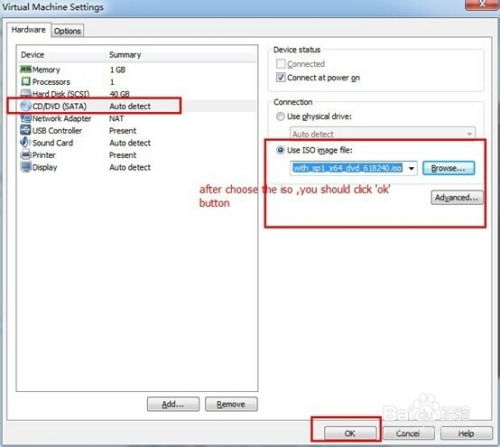
Before you begin, make sure you have the following prerequisites in place:
- VMware Workstation or VMware Fusion installed on your computer.
- A Raspberry Pi image file (e.g., Raspberry Pi OS, Raspbian, etc.).
- VMware Tools installed on your VMware host.
Creating a New Virtual Machine
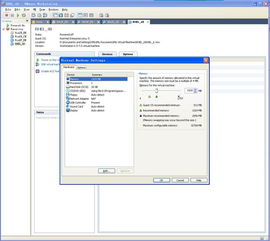
1. Open VMware Workstation or VMware Fusion and click on “File” > “New” > “Virtual Machine.” Select “Custom (advanced)” and click “Next.”
2. Choose “I will install the operating system later” and click “Next.”
3. Select the operating system you want to install (e.g., Linux) and click “Next.”
4. Enter the name of your virtual machine and select the location where you want to save it. Click “Next.”
5. Specify the amount of memory you want to allocate to the virtual machine. A minimum of 2GB is recommended for Raspberry Pi images. Click “Next.”
6. Click “Create a new virtual disk” and select “Allocate all disk space now.” Choose the size of the virtual disk (e.g., 20GB) and click “Next.”
7. Select “Use an existing virtual disk file” and browse to the location of your Raspberry Pi image file. Click “Next.”
8. Review your virtual machine settings and click “Finish.” VMware will now create the virtual machine based on the settings you provided.
Configuring the Virtual Machine
1. Once the virtual machine is created, right-click on it and select “Edit Settings.” Go to the “Hardware” tab and click on “CD/DVD (IDE).” Select “Use ISO image file” and browse to the location of your Raspberry Pi image file. Click “OK” to save the changes.
2. Right-click on the virtual machine and select “Power on this virtual machine.” The virtual machine will boot from the Raspberry Pi image file.
Installing VMware Tools
VMware Tools is a suite of utilities that improves the performance and usability of virtual machines. To install VMware Tools:
- Right-click on the virtual machine and select “Install VMware Tools.” A window will open, prompting you to download the VMware Tools installer.
- Open the downloaded file and follow the installation instructions.
- Restart the virtual machine for the changes to take effect.
Customizing Your Raspberry Pi Image
Now that you have a running Raspberry Pi image on VMware, you can customize it to suit your needs. Here are some common customization tasks:
-
Update and upgrade the operating system:
Command Description sudo apt update Update the package lists sudo apt upgrade Upgrade the installed packages -
Install additional software:
Command Description sudo apt install package-name Install a package from the package manager -
Configure network settings:
Related Stories





