
Transforming PowerPoint Files to PDF: A Comprehensive Guide for Users
Are you looking to convert your PowerPoint presentations into PDF format? If so, you’ve come to the right place. This article will delve into the various methods and tools available for converting PowerPoint files to PDF, ensuring that your presentations are easily accessible and shareable across different platforms and devices.
Why Convert PowerPoint to PDF?
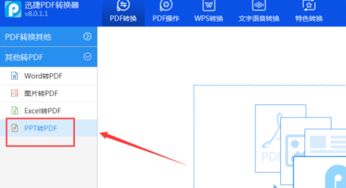
Converting PowerPoint files to PDF format offers several advantages. Firstly, PDFs are universally compatible, ensuring that your presentation can be viewed on any device or operating system without the need for additional software. Secondly, PDFs maintain the original formatting and layout of your PowerPoint slides, making them visually appealing and easy to navigate. Lastly, converting to PDF adds a layer of security, as the content cannot be easily altered or copied.
Methods for Converting PowerPoint to PDF
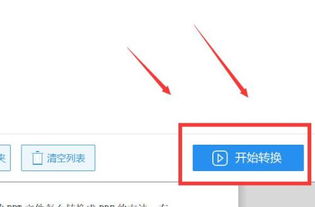
There are several methods you can use to convert PowerPoint files to PDF. Let’s explore some of the most popular options:
1. Using PowerPoint’s Built-in PDF Conversion Feature
PowerPoint offers a built-in feature that allows you to convert your presentations to PDF format directly within the application. To do this, follow these steps:
- Open your PowerPoint presentation.
- Go to the “File” menu and select “Save As.”
- In the “Save as type” dropdown menu, choose “PDF (.pdf).”
- Select the desired location to save your PDF file and click “Save.”
2. Using Online Conversion Tools
There are numerous online conversion tools available that can help you convert PowerPoint files to PDF. Some popular options include:
| Online Conversion Tool | Description |
|---|---|
| Smallpdf | Smallpdf offers a user-friendly interface and supports various file formats, including PowerPoint, Word, and Excel. |
| Adobe Acrobat Online | Adobe Acrobat Online provides a reliable conversion service and allows you to convert multiple files at once. |
| Convertio | Convertio is a versatile online converter that supports over 300 file formats, including PowerPoint and PDF. |
3. Using Desktop Conversion Software
Desktop conversion software offers more advanced features and customization options compared to online tools. Some popular options include:
| Desktop Conversion Software | Description |
|---|---|
| Adobe Acrobat Pro DC | Adobe Acrobat Pro DC is a comprehensive PDF solution that includes advanced conversion features and editing tools. |
| Wondershare PDFelement | Wondershare PDFelement offers a user-friendly interface and supports various file formats, including PowerPoint, Word, and Excel. |
| Microsoft PowerPoint | As mentioned earlier, PowerPoint’s built-in PDF conversion feature is a convenient option for users who already have the application installed. |
Best Practices for Converting PowerPoint to PDF

When converting PowerPoint files to PDF, it’s essential to keep the following best practices in mind:
- Ensure that your PowerPoint presentation is well-organized and visually appealing.
- Check for any spelling or grammatical errors before converting.
- Optimize your presentation’s file size by compressing images and reducing the resolution.
- Test the converted PDF on different devices and operating systems to ensure compatibility.
Conclusion
Converting PowerPoint files to PDF is a straightforward process that can be achieved using various methods and tools. By following the steps outlined in this article, you can ensure that your presentations are easily accessible and shareable across different platforms and devices. Happy converting!





