
Understanding the Issue
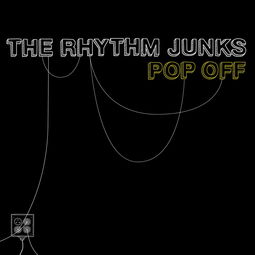
Have you ever found yourself unable to access your iPhone files on your computer? This can be a frustrating experience, especially when you need to transfer or manage your data. Before diving into the possible solutions, it’s important to understand why this issue might be occurring.
Check Your Connection
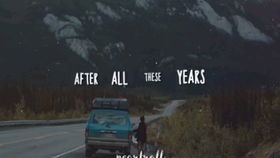
One of the most common reasons for not being able to access your iPhone files on your computer is a poor or unstable connection. Ensure that your iPhone and computer are connected to the same Wi-Fi network. If you’re using a USB cable, make sure it’s not damaged and that both devices are properly connected.
Update Your Software

Outdated software can often lead to compatibility issues. Make sure that both your iPhone and computer are running the latest versions of their respective operating systems. For your iPhone, go to Settings > General > Software Update. For your computer, check for updates in the system settings or through the app store.
Check for Storage Space
Another reason you might not be able to access your iPhone files is due to insufficient storage space on your computer. Check the available storage on your computer and ensure that there is enough space to accommodate the files you’re trying to access. You can free up space by deleting unnecessary files or programs.
Enable File Sharing
On your iPhone, you need to enable file sharing to access your files on your computer. Go to Settings > General > iPhone Storage > Manage Storage. Find the app you want to share files from and tap on it. Then, scroll down and tap on “Share with [Computer Name].” Make sure that the option to “Trust [Computer Name]” is enabled.
Check for Restrictions
Restrictions on your iPhone can prevent you from accessing certain files. Go to Settings > Screen Time > Content & Privacy Restrictions. Make sure that the restrictions are turned off or that the appropriate permissions are granted for the files you want to access.
Use iTunes
While the latest versions of macOS and iOS support direct file access without using iTunes, some users might still prefer to use this traditional method. Connect your iPhone to your computer using a USB cable, open iTunes, and select your iPhone from the sidebar. Once your iPhone is recognized, you can access your files by clicking on the “Files” tab.
Use Finder on macOS Catalina and Later
For users running macOS Catalina or later, you can use Finder to access your iPhone files. Connect your iPhone to your computer using a USB cable, open Finder, and select your iPhone from the sidebar. You’ll see a list of apps and files on your iPhone. Double-click on an app to view its contents.
Use Files App on macOS Mojave and Earlier
For users running macOS Mojave or earlier, you can use the Files app to access your iPhone files. Connect your iPhone to your computer using a USB cable, open the Files app, and select your iPhone from the sidebar. You’ll see a list of apps and files on your iPhone. Double-click on an app to view its contents.
Use Third-Party Apps
There are several third-party apps available that can help you access your iPhone files on your computer. Some of these apps offer additional features, such as the ability to manage and organize your files more efficiently. However, be cautious when downloading and installing third-party apps, as they might not be as secure as official solutions.
Seek Professional Help
If you’ve tried all the above solutions and still can’t access your iPhone files on your computer, it might be time to seek professional help. A certified Apple technician can diagnose the issue and provide a solution tailored to your specific needs.



