
Windows 10 File Association Not Recognizing Metapad.exe: A Comprehensive Guide
Are you facing the issue where Windows 10 is not recognizing Metapad.exe files? This can be quite frustrating, especially if you rely on Metapad for your text editing needs. In this article, I will walk you through a variety of methods to troubleshoot and resolve this issue. Let’s dive in.
Understanding the Problem
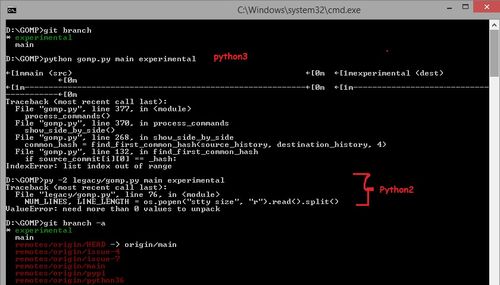
Before we proceed with the solutions, it’s important to understand why this problem might be occurring. Here are a few common reasons:
| Reason | Description |
|---|---|
| Corrupted Metapad.exe File | The Metapad.exe file itself might be corrupted, preventing Windows from recognizing it. |
| Incorrect File Association Settings | Windows might have incorrect file association settings, causing it to not recognize Metapad.exe files. |
| Malware or Virus Infection | A malware or virus infection might have altered the file association settings, leading to this issue. |
| Outdated System Files | Outdated system files might be causing conflicts with the file association settings. |
Method 1: Run as Administrator
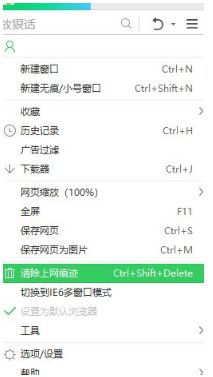
One of the simplest solutions is to run Metapad.exe as an administrator. This can help resolve permission issues that might be preventing Windows from recognizing the file. Here’s how to do it:
- Right-click on the Metapad.exe file.
- Select “Run as administrator” from the context menu.
- Follow the prompts to confirm the action.
If Metapad.exe opens successfully, it means the issue was related to permission settings. To make this change permanent, follow these steps:
- Right-click on the Metapad.exe file again.
- Select “Properties” from the context menu.
- Go to the “Compatibility” tab.
- Check the box for “Run this program as an administrator” and click “Apply” and then “OK”.
Method 2: Reset File Association
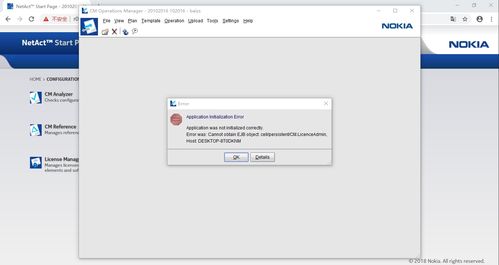
Resetting the file association settings can help resolve issues with Windows not recognizing Metapad.exe files. Here’s how to do it:
- Press the “Windows” key and type “File Explorer Options” in the search bar.
- Click on “File Explorer Options” from the search results.
- Go to the “View” tab.
- Check the box for “Always open icons and thumbnails in Windows Explorer” and click “Apply” and then “OK”.
- Restart your computer.
Method 3: Scan for Malware
Malware or viruses can cause various issues, including file association problems. It’s important to scan your computer for malware. Here’s how to do it:
- Press the “Windows” key and type “Windows Security” in the search bar.
- Click on “Windows Security” from the search results.
- Select “Virus & threat protection” from the left-hand menu.
- Click on “Scan options” and select “Full scan”.
- Click “Scan now” to start the scan.
Method 4: Update System Files
Outdated system files can cause conflicts with file association settings. Updating your system files can help resolve this issue. Here’s how to do it:
- Press the “Windows” key and type “Windows Update” in the search bar.
- Click on “Windows Update” from the search results.
- Click on “Check for updates” and install any available updates.





