
Windows 10 File Explorer Does Not Show CD Drive
Are you facing the issue where your Windows 10 File Explorer is not displaying your CD drive? This can be a frustrating problem, but fear not, as there are several methods you can try to resolve it. In this article, I will guide you through a multi-dimensional approach to fix the issue.
Checking for Hardware Issues
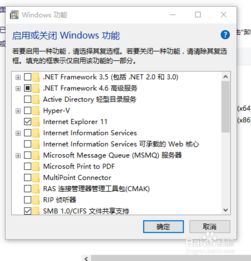
Before diving into the software solutions, it’s essential to rule out any hardware problems. Ensure that your CD drive is properly connected to your computer. Sometimes, a loose connection can cause the drive to not be recognized by the system.
Updating Drivers

Outdated or corrupted drivers can often be the root cause of the problem. To update your CD drive drivers, follow these steps:
- Press the Windows key + X and select “Device Manager” from the menu.
- Expand the “DVD/CD-ROM drives” category.
- Right-click on your CD drive and select “Update driver.” Choose “Search automatically for updated driver software.” If an update is available, follow the on-screen instructions to install it.
Running the Hardware Troubleshooter
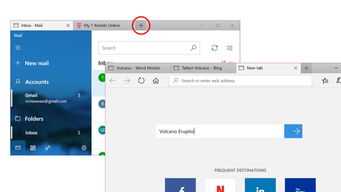
Windows 10 includes a built-in Hardware and Devices troubleshooter that can help identify and fix hardware-related issues. Here’s how to run it:
- Press the Windows key + I to open the Settings app.
- Click on “Update & Security” and then “Troubleshoot.” Scroll down and click on “Hardware and Devices.” Click “Run the troubleshooter.” Follow the on-screen instructions to complete the process.
Checking for Disk Errors
Corrupted or damaged files on your CD drive can prevent it from being recognized. To check for disk errors, follow these steps:
- Insert the CD into your drive.
- Right-click on the CD drive in File Explorer and select “Properties.” Go to the “Tools” tab.
- Under the “Error checking” section, click on “Check.” If prompted, choose to scan and fix any errors.
Running the System File Checker
The System File Checker is a built-in Windows tool that scans for and repairs corrupted system files. To run it, follow these steps:
- Press the Windows key + X and select “Command Prompt (Admin)” or “Windows PowerShell (Admin).” If prompted, click “Yes” to allow the app to make changes to your device.
- In the Command Prompt or PowerShell window, type “sfc /scannow” and press Enter.
- Wait for the process to complete. If any issues are found, the tool will attempt to repair them.
Checking for Antivirus Software Interference
Some antivirus programs may block access to CD drives to prevent malware from being loaded. Check if your antivirus software is causing the issue by temporarily disabling it and then trying to access the CD drive again.
Reinstalling the CD Drive
If none of the above methods work, you can try uninstalling and then reinstalling the CD drive. Here’s how to do it:
- Press the Windows key + X and select “Device Manager.” Expand the “DVD/CD-ROM drives” category.
- Right-click on your CD drive and select “Uninstall device.” Confirm the action if prompted.
- After the drive is uninstalled, right-click on the “DVD/CD-ROM drives” category and select “Scan for hardware changes.” Windows will automatically detect and reinstall the CD drive.
Seeking Professional Help
If you have tried all the above methods and the issue persists, it may be time to seek professional help. A technician can diagnose the problem and provide a solution tailored to your specific hardware and software configuration.
By following these multi-dimensional approaches, you should be able to resolve the issue of your Windows 10 File Explorer not showing the CD drive. Remember to back up important data before attempting any troubleshooting steps, and always keep your system updated to prevent future issues.






