
Windows 11 Restore Permanently Deleted Files After Shift Delete: A Comprehensive Guide
Dealing with the loss of important files can be a distressing experience, especially when they are deleted using the Shift + Delete key combination in Windows 11. This action bypasses the Recycle Bin, making the files seemingly irrecoverable. However, there are several methods you can employ to restore these files. In this article, we will explore various techniques to help you retrieve your permanently deleted files in Windows 11.
Using the Recycle Bin
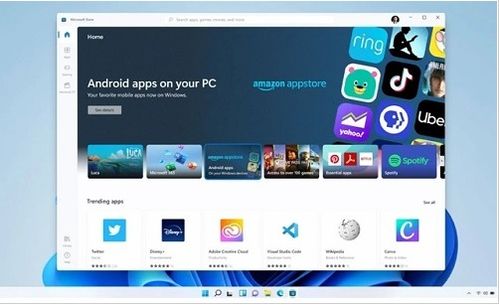
Before diving into more advanced recovery methods, it’s essential to check the Recycle Bin. Sometimes, files deleted using Shift + Delete may still be present in the Recycle Bin. Here’s how to do it:
- Open the Recycle Bin by clicking on its icon on the desktop or searching for “Recycle Bin” in the Start menu.
- Scroll through the list of deleted files and folders.
- Right-click on the file you want to restore and select “Restore” from the context menu.
- Alternatively, you can select the file and click the “Restore the selected items” button at the top of the window.
Using File Recovery Software
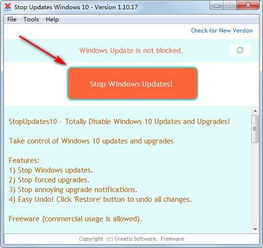
If the Recycle Bin doesn’t contain your deleted files, you can turn to file recovery software. These programs can scan your hard drive and recover deleted files, even those deleted using Shift + Delete. Here are some popular file recovery tools:
| Software | Price | Features |
|---|---|---|
| Recuva | Free | Supports various file formats, easy-to-use interface, and deep scan option. |
| EaseUS Data Recovery Wizard | Free version available | Supports a wide range of file formats, preview option, and bootable CD option. |
| MiniTool Power Data Recovery | Free version available | Supports various file formats, disk imaging, and file preview. |
Here’s how to use Recuva as an example:
- Download and install Recuva from the official website.
- Open the program and select the file type you want to recover (e.g., documents, photos, videos, etc.).
- Select the location where the files were deleted from (e.g., Recycle Bin, hard drive, USB flash drive, etc.).
- Click “Start” to begin the scanning process.
- Once the scan is complete, browse through the recovered files and select the ones you want to restore.
- Click “Recover” and choose a location to save the recovered files.
Using System Restore
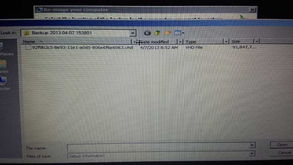
System Restore is a Windows feature that allows you to revert your system to a previous state, including the files and settings. If you have created a restore point before deleting the files, you can use this method to recover them. Here’s how to do it:
- Search for “Create a restore point” in the Start menu and open the “System Properties” window.
- Click on the “System Restore” button.
- Follow the on-screen instructions to select a restore point before the deletion occurred.
- Click “Next,” then “Finish” to start the restore process.
- Once the restore is complete, check if the deleted files have been recovered.
Using Command Prompt
For advanced users, you can use the Command Prompt to recover deleted files. This method requires some technical knowledge and can be risky if not performed correctly. Here’s how to do it:
- Press “Windows + X” and select “Windows Terminal (Admin)” or “Command Prompt (Admin)” from the menu.
- Enter the following command to list all deleted files in the Recycle






