
Windows Rename Files: Spaces to Dashes – A Comprehensive Guide
Renaming files in Windows can be a mundane task, but it becomes crucial when you need to organize your files systematically. One common challenge faced by many users is dealing with spaces in file names. Spaces can cause issues when trying to open or share files, especially in environments that are not space-friendly. In this guide, I will walk you through the process of renaming files with spaces to dashes in Windows, providing you with a detailed, multi-dimensional approach.
Understanding the Problem
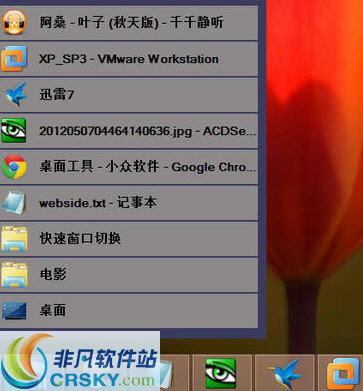
Let’s start by understanding why spaces in file names can be problematic. Spaces can cause issues in various scenarios:
- When sharing files over email or messaging platforms, spaces might be replaced with underscores or other characters, leading to confusion.
- Some operating systems or software applications may not handle spaces in file names correctly, resulting in errors or inaccessibility.
- Spaces can make it difficult to search for files using search engines or file explorer filters.
By replacing spaces with dashes, you can ensure that your files are more compatible and easier to manage.
Method 1: Using the Rename Function

The simplest way to rename files with spaces to dashes is by using the built-in rename function in Windows. Here’s how to do it:
- Open File Explorer and navigate to the folder containing the files you want to rename.
- Right-click on the file and select “Rename” from the context menu.
- Instead of typing a new name, click on the existing file name and replace the spaces with dashes.
- Press Enter to confirm the change.
This method is straightforward and works well for a small number of files. However, it can be time-consuming if you have a large number of files to rename.
Method 2: Using PowerShell
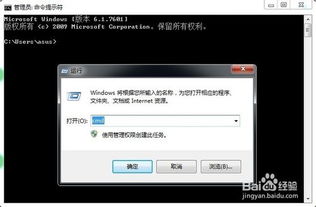
PowerShell is a powerful command-line tool in Windows that can help you rename multiple files at once. Here’s how to use it:
- Open PowerShell by searching for “PowerShell” in the Start menu and selecting “Windows PowerShell” or “Windows PowerShell (Admin)”.
- Use the following command to rename files with spaces to dashes:
Get-ChildItem -Path "C:pathtofolder" | Rename-Item -NewName { $_.Name -replace ' ', '-' }
In this command, replace “C:pathtofolder” with the actual path to the folder containing the files you want to rename. The command uses the “Get-ChildItem” cmdlet to retrieve all files in the specified folder and the “Rename-Item” cmdlet to rename them. The “-replace” parameter is used to replace spaces with dashes.
This method is highly efficient and can handle a large number of files quickly. However, it requires some familiarity with PowerShell commands.
Method 3: Using Third-Party Software
There are several third-party software tools available that can help you rename files with spaces to dashes. Some popular options include:
- FileRenamer: A user-friendly tool that allows you to rename multiple files at once, with various renaming options, including replacing spaces with dashes.
- Advanced Renamer: A powerful tool with a wide range of renaming options, including replacing spaces with dashes, adding prefixes or suffixes, and more.
- Renamer: A simple and straightforward tool that focuses on renaming files with spaces to dashes.
These tools are generally easy to use and can save you time when renaming a large number of files. However, they may come with a price tag, and some users may prefer the simplicity of built-in Windows features.
Conclusion
Renaming files with spaces to dashes in Windows can be a challenging task, but it’s essential for maintaining a well-organized file system. By using the methods outlined in this guide, you can easily rename your files and ensure they are compatible and easy to manage. Whether you prefer using the built-in rename function, PowerShell, or third-party software, you now have the knowledge to tackle this task efficiently.
| Method | Description | Pros | Cons |
|---|






