3dx Chat Convert JPG to World File: A Comprehensive Guide
Are you looking to convert your JPG images into world files for use in 3dx Chat? If so, you’ve come to the right place. In this detailed guide, I’ll walk you through the process step by step, ensuring you have all the information you need to successfully convert your images.
Understanding the Basics

Before diving into the conversion process, it’s important to understand what a world file is and why it’s necessary. A world file is a simple text file that contains the transformation parameters needed to correctly position and scale an image in a 3D modeling program. In the case of 3dx Chat, a world file is essential for accurately placing your JPG images within the virtual environment.
Step-by-Step Conversion Process
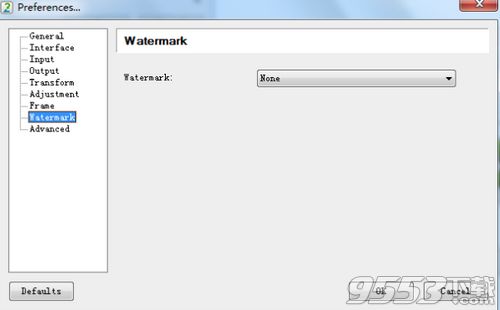
Now that you have a basic understanding of world files, let’s move on to the conversion process. Here’s a step-by-step guide to help you convert your JPG images to world files:
-
Open your JPG image in an image editing program such as Adobe Photoshop or GIMP.
-
Go to the “File” menu and select “Save As.” Choose a location on your computer where you want to save the world file.
-
In the “Save As” dialog box, select “World File” from the “Format” dropdown menu.
-
Enter a name for your world file and click “Save.” The program will prompt you to enter the transformation parameters.
-
In the transformation parameters dialog box, you will need to enter the following information:
-
Parameter Description Origin X The X coordinate of the image’s origin point. Origin Y The Y coordinate of the image’s origin point. Origin Z The Z coordinate of the image’s origin point. Scale X The scale factor for the X axis. Scale Y The scale factor for the Y axis. Scale Z The scale factor for the Z axis. Rotation X The rotation angle around the X axis. Rotation Y The rotation angle around the Y axis. Rotation Z The rotation angle around the Z axis. -
Enter the appropriate values for each parameter based on your image’s coordinates and orientation.
-
Once you have entered all the necessary information, click “OK” to save the world file.
-
Now, open 3dx Chat and import your JPG image using the world file you just created.
Common Issues and Solutions
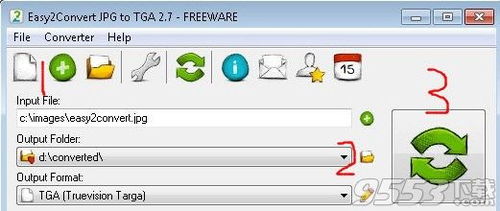
While converting your JPG images to world files, you may encounter some common issues. Here are some solutions to help you overcome them:
-
Image not appearing in 3dx Chat: Ensure that the world file is correctly formatted and contains the correct transformation parameters. Double-check the coordinates and scale factors to make sure they match your image’s dimensions and orientation.
-
Image appears distorted: Verify that the scale factors are consistent with your image’s dimensions. If the image is too large or too small, adjust the scale factors accordingly.
-
World file not recognized: Make sure the world file is saved with the correct file extension (.wld) and that it is located in the same directory as your JPG image.






