Cant See Install File on Fitgirl Repack Win11? Here’s How to Fix It
Are you facing the frustrating issue of not being able to see the install file on your Fitgirl Repack for Windows 11? Don’t worry; you’re not alone. Many users have encountered this problem, and there are several ways to resolve it. In this article, I’ll guide you through a multi-dimensional approach to fix this issue and get your game up and running smoothly.
Understanding the Issue

The first step in solving any problem is understanding it. The issue of not seeing the install file on Fitgirl Repack for Windows 11 can be caused by various factors, such as file corruption, incorrect installation, or compatibility issues. By identifying the root cause, you can take the appropriate steps to fix it.
Checking for File Corruption
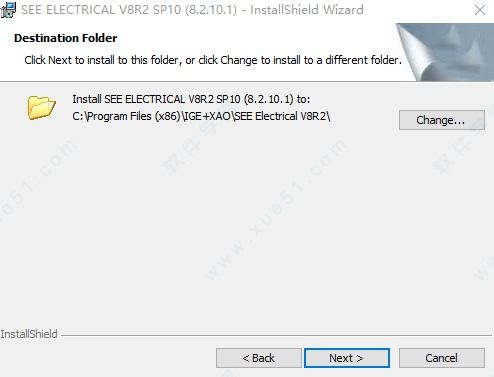
One of the most common reasons for not seeing the install file is file corruption. Here’s how you can check for file corruption and fix it:
- Right-click on the Fitgirl Repack folder and select “Properties.”
- Go to the “Previous Versions” tab.
- Select a previous version of the folder and click “Restore.” This will replace the corrupted files with a working version.
Verifying the Installation
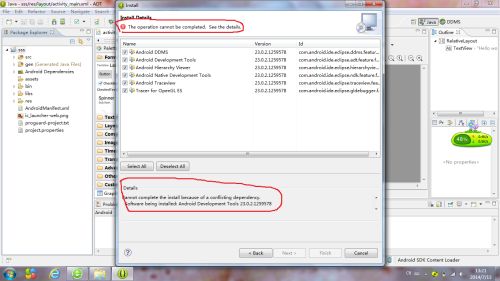
Another possible reason for the issue could be an incorrect installation. Here’s how to verify the installation:
- Go to the Fitgirl Repack folder.
- Right-click on the game’s executable file (usually named “setup.exe”) and select “Run as administrator.” This ensures that the installation process has the necessary permissions.
- Follow the on-screen instructions to complete the installation.
Checking for Compatibility Issues
Windows 11 might have compatibility issues with certain games, including those from Fitgirl Repack. Here’s how to check for compatibility issues and fix them:
- Go to the game’s executable file (setup.exe) and right-click on it.
- Select “Properties” and then go to the “Compatibility” tab.
- Check the box for “Run this program as an administrator.” This ensures that the game runs with the necessary permissions.
- Click “Apply” and then “OK.”
- Try running the game again.
Updating DirectX and Visual C++ Redistributable Packages
Outdated DirectX and Visual C++ Redistributable Packages can also cause compatibility issues. Here’s how to update them:
- Go to the Microsoft website and download the latest version of DirectX.
- Install the DirectX package by following the on-screen instructions.
- Go to the Visual C++ Redistributable Packages website and download the latest version.
- Install the Visual C++ Redistributable Packages by following the on-screen instructions.
Using a Third-Party Tool
If the above methods don’t work, you can try using a third-party tool like Revo Uninstaller to remove and reinstall the game. Here’s how to do it:
- Download and install Revo Uninstaller from the official website.
- Open Revo Uninstaller and go to the “Tools” menu.
- Select “Uninstall with Revo Uninstaller” and click “Next.”
- Select the game you want to uninstall and click “Next.”
- Follow the on-screen instructions to remove the game.
- Download the game again from Fitgirl Repack and install it.
Conclusion
Not being able to see the install file on Fitgirl Repack for Windows 11 can be a frustrating experience, but it’s not impossible to fix. By following the multi-dimensional approach outlined in this article, you should be able to resolve the issue and enjoy your game without any further problems.





