
Change a CSV File to Excel: A Comprehensive Guide for Users
Converting a CSV file to Excel format is a task that many users encounter when working with data. Whether you’re a data analyst, a student, or simply someone who needs to organize information, understanding how to make this transition smoothly is crucial. In this detailed guide, I’ll walk you through the process from start to finish, ensuring that you can easily transform your CSV files into Excel spreadsheets.
Understanding CSV and Excel Formats
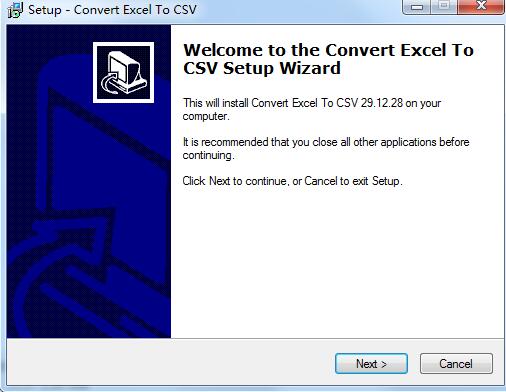
Before diving into the conversion process, it’s important to understand the differences between CSV and Excel formats.
| CSV | Excel |
|---|---|
| Comma-Separated Values | Electronic Spreadsheet |
| Plain text file | Programmed for complex calculations and data analysis |
| Does not support formatting | Supports various formatting options like bold, colors, and conditional formatting |
CSV files are simple and easy to create, making them a popular choice for data exchange. However, they lack the formatting and advanced features that Excel offers. This is why converting a CSV file to Excel can be so beneficial.
Converting a CSV File to Excel: The Manual Method
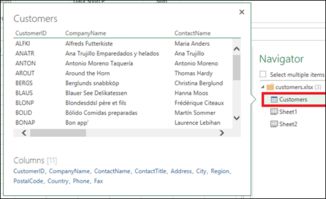
One of the most straightforward ways to convert a CSV file to Excel is by using the manual method. Here’s how you can do it:
- Open Excel and click on “File” > “Open”.
- In the “Open” dialog box, navigate to the location of your CSV file and select it.
- Click “OK” to open the file. Excel will prompt you to specify the data format. Choose “CSV (Comma delimited) (.csv)” and click “OK”.
- Excel will display a dialog box asking you to map the columns. Match the CSV columns with the Excel columns and click “Finish”.
Once the process is complete, your CSV data will be imported into Excel, and you can start working with it right away.
Using Online Conversion Tools
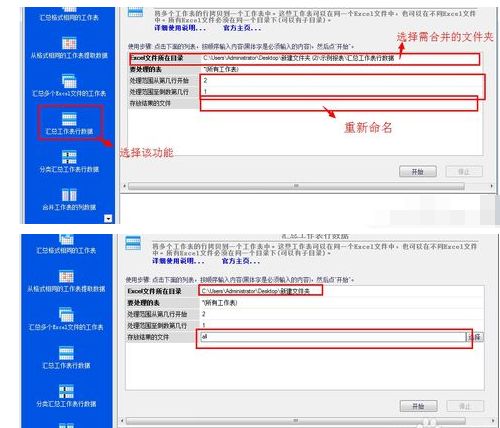
For those who prefer not to use Excel or for those who need to convert a large number of CSV files, online conversion tools can be a lifesaver. Here are a few popular options:
- ConvertCSV.com: This free online tool allows you to upload your CSV file and convert it to Excel format. It supports batch conversions and offers additional features like data preview and formatting options.
- Online-Convert.com: This website offers a variety of file conversion services, including CSV to Excel. It’s user-friendly and provides a simple interface for converting files.
- Convertio: Convertio is another versatile online tool that supports CSV to Excel conversions. It also allows you to convert files in bulk and offers additional features like file compression and encryption.
When using online conversion tools, always ensure that you’re uploading files from a trusted source and that you’re aware of any limitations or fees associated with the service.
Using Excel’s Built-in Features
Excel has several built-in features that can help you convert CSV files more efficiently. Here are a few to consider:
- Text Import Wizard: This feature is similar to the manual method but offers more options for customizing the conversion process. You can specify delimiters, data formats, and other settings to ensure that your data is imported correctly.
- Get & Transform Data: This feature is part of Excel’s Power Query tool, which allows you to import, transform, and combine data from various sources. It’s a powerful tool for handling large datasets and can be particularly useful for converting CSV files.
- Power Query Editor: The Power Query Editor is a more advanced tool that provides even more control over data import and transformation. It’s ideal for users who need to perform complex data manipulations before converting their CSV files to Excel.
By utilizing these built-in features, you can save time and effort when converting CSV files to Excel.
Conclusion
Converting a CSV file




