
Change File Type and Rename in VS Code: A Comprehensive Guide
Managing files in a project is an essential part of software development. Whether you’re a beginner or a seasoned developer, understanding how to change file types and rename files in VS Code can greatly enhance your workflow. In this article, I’ll walk you through the process step by step, ensuring you have a thorough understanding of how to perform these tasks efficiently.
Understanding File Types
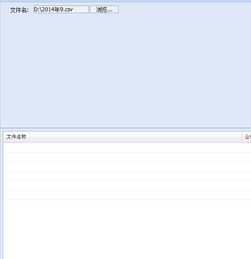
Before diving into the specifics of changing file types in VS Code, it’s important to understand what file types are and why they matter. A file type is a set of characters at the end of a file name that indicates the format and structure of the file. For example, a file with a .txt extension is a plain text file, while a file with a .jpg extension is an image file.
VS Code automatically detects and applies syntax highlighting to files based on their extensions. This makes it easier to read and write code in the correct format. However, there may be times when you need to change a file’s type, such as when you’re migrating from one programming language to another or when you’re working with files from different sources.
Changing File Type in VS Code
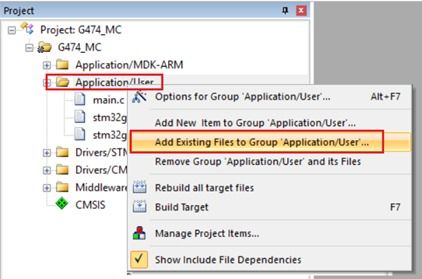
Changing the file type in VS Code is a straightforward process. Here’s how you can do it:
- Open the file you want to change in VS Code.
- Right-click on the file name in the editor window.
- Select “Rename” from the context menu.
- Change the file extension to the desired type.
- Press Enter to save the changes.
VS Code will automatically update the syntax highlighting and other features based on the new file type. If you’re changing the file type from a non-code file to a code file, you may need to install the appropriate language extension from the VS Code Marketplace.
Renaming Files in VS Code
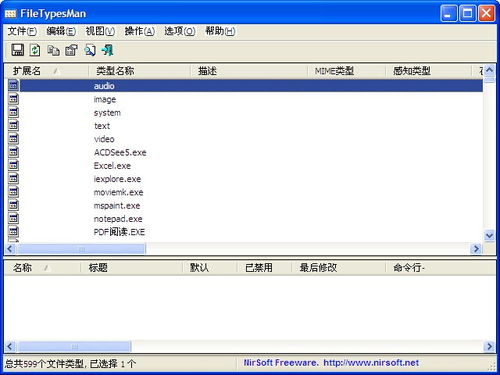
Renaming files in VS Code is equally simple. Here’s how to do it:
- Open the file you want to rename in VS Code.
- Right-click on the file name in the editor window.
- Select “Rename” from the context menu.
- Enter the new file name.
- Press Enter to save the changes.
VS Code will update the file name in the editor window and any other references to the file in your project. If you’re renaming a file that is part of a folder, the folder name will also be updated to reflect the new file name.
Using the Command Palette
In addition to using the context menu, you can also rename files using the Command Palette in VS Code. Here’s how:
- Press
Ctrl+Shift+P(orCmd+Shift+Pon macOS) to open the Command Palette. - Start typing “Rename” and select “Rename File” from the list of suggestions.
- Select the file you want to rename.
- Enter the new file name and press Enter.
This method is particularly useful when you need to rename multiple files at once or when you’re working with files in a large project.
Table: File Extension and Associated File Types
| File Extension | Associated File Type |
|---|---|
| .txt | Plain Text |
| .jpg | Image |
| .html | HTML |
| .css | Cascading Style Sheets |
| .js | JavaScript |
| .json | JSON |
Understanding the file extensions and their associated file types is crucial for managing your project effectively. By knowing which file types correspond to specific extensions, you can ensure that your project’s files are correctly formatted and that VS Code provides the appropriate





