
Chrome Full Install File: A Comprehensive Guide for Users
Are you looking to install the full version of Google Chrome on your computer? If so, you’ve come to the right place. In this detailed guide, I’ll walk you through the process of downloading, installing, and configuring the Chrome full install file. Whether you’re a tech-savvy user or a beginner, this article will provide you with all the information you need to get Chrome up and running smoothly.
Downloading the Chrome Full Install File
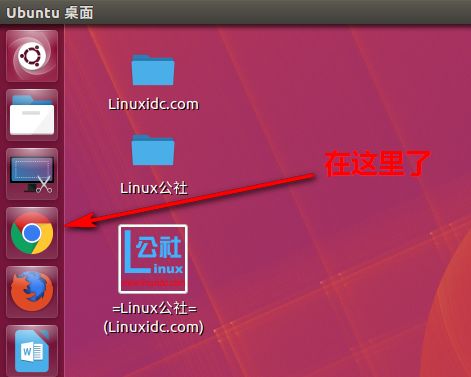
Before you can install Chrome, you need to download the full install file from the official Google website. Here’s how to do it:
- Open your web browser and navigate to https://www.google.com/chrome/browser/desktop/index.html.
- On the Chrome download page, click on the “Download Chrome” button.
- Select the appropriate version of Chrome for your operating system (Windows, macOS, or Linux).
- Once the download is complete, locate the Chrome full install file on your computer.
It’s important to download the full install file directly from Google to ensure that you’re getting a secure and up-to-date version of the browser.
Installing the Chrome Full Install File
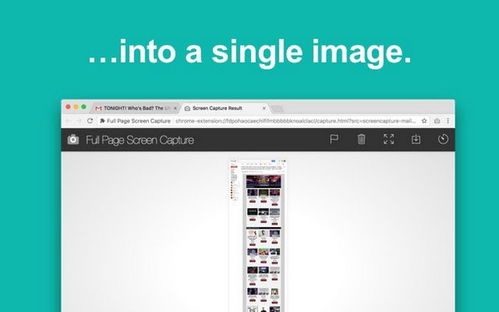
Now that you have the Chrome full install file, it’s time to install it on your computer. Here’s how to do it:
- Double-click on the Chrome full install file to begin the installation process.
- Follow the on-screen instructions to install Chrome. You may be prompted to accept the license agreement and choose a location for the browser.
- Once the installation is complete, you can launch Chrome by clicking on the desktop icon or by searching for “Chrome” in your computer’s search bar.
During the installation process, you may encounter a few common issues. Here are some tips to help you resolve them:
- Antivirus software: If your antivirus software blocks the installation, temporarily disable it and then re-enable it after the installation is complete.
- Admin privileges: Make sure you have administrative privileges on your computer to install Chrome.
- Corrupted download: If the installation fails, try downloading the Chrome full install file again.
Configuring Chrome
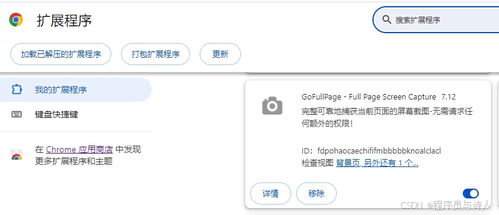
After installing Chrome, you may want to customize it to suit your preferences. Here are some tips to help you configure Chrome:
- Open Chrome and click on the three dots in the upper-right corner to access the menu.
- Select “Settings” from the menu.
- Explore the various settings options to customize your browsing experience. You can change your homepage, search engine, privacy settings, and more.
Some popular Chrome extensions that you might want to consider installing include:
- AdBlock: Blocks ads and pop-ups to improve your browsing experience.
- Grammarly: Helps you write better by checking for grammar and spelling errors.
- OneTab: Saves memory and improves your browsing experience by combining multiple tabs into one.
Updating Chrome
It’s important to keep Chrome updated to ensure that you have the latest features and security patches. Here’s how to update Chrome:
- Open Chrome and click on the three dots in the upper-right corner to access the menu.
- Select “Help” and then click on “About Google Chrome.”
- Chrome will automatically check for updates and install them if available.
By keeping Chrome updated, you can enjoy a more secure and efficient browsing experience.
Conclusion
Installing the Chrome full install file is a straightforward process that can be completed by users of all skill levels. By following the steps outlined in this guide, you can download, install, and configure Chrome to suit your needs. Whether you’re a casual browser or a power user, Chrome offers a wide range of features and customization options to enhance your online experience.
| Step | Description |
|---|---|





