
Combine Multiple PDFs into One PDF File: A Comprehensive Guide
Are you tired of juggling multiple PDF files for a single project or presentation? Do you wish to streamline your digital documents and make them more accessible? Combining multiple PDFs into one file can be a game-changer. In this detailed guide, I’ll walk you through the process, highlighting various methods and tools available to you. Let’s dive in!
Why Combine PDFs?
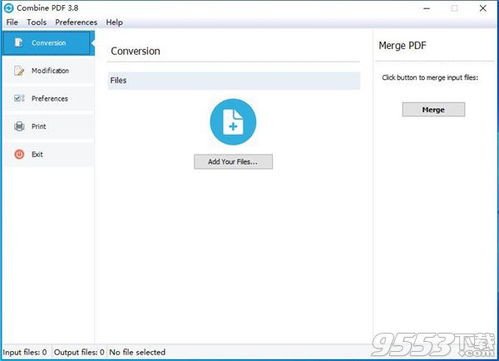
Combining PDFs offers several advantages:
- Enhanced organization: Keep all related documents together for easy access.
- Improved readability: Present a cohesive narrative without flipping between files.
- Reduced file size: Merge smaller PDFs to create a single, more manageable file.
Methods to Combine PDFs
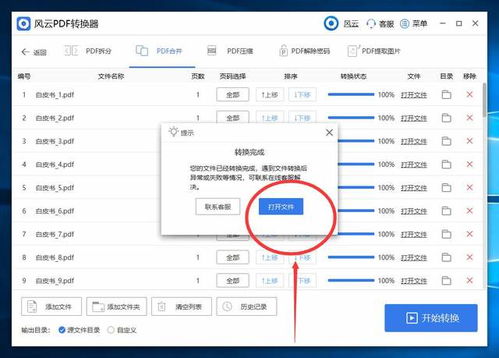
There are several methods to combine PDFs, ranging from free online tools to paid software. Let’s explore some of the most popular options:
1. Adobe Acrobat Pro DC
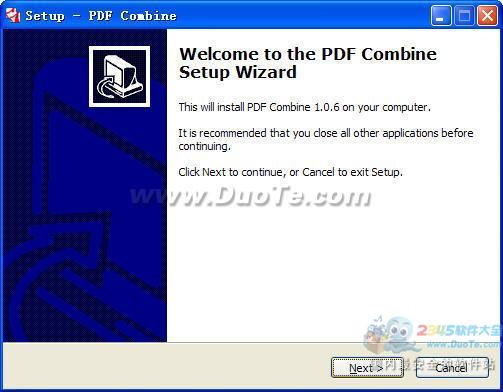
Adobe Acrobat Pro DC is a powerful tool that offers a range of features, including combining PDFs. Here’s how to do it:
- Open Adobe Acrobat Pro DC and click on “File” > “Combine Files” > “Add Files” to import your PDFs.
- Drag and drop the files in the desired order or use the “Sort” button to arrange them.
- Click “Combine Files” to merge the PDFs.
- Name your combined PDF and save it to your desired location.
2. Smallpdf
Smallpdf is a popular online tool that allows you to combine PDFs for free. Here’s how to use it:
- Visit the Smallpdf website and click on “Combine PDFs” under the “PDF Tools” section.
- Upload your PDF files by clicking on “Choose Files” or dragging and dropping them into the designated area.
- Click “Combine” to merge the files.
- Download the combined PDF to your device.
3. Microsoft Word
Microsoft Word also offers a convenient way to combine PDFs. Here’s how to do it:
- Open Microsoft Word and click on “File” > “Open” to import your PDF files.
- Click on “File” > “Save As” and choose “PDF” as the file format.
- Name your combined PDF and save it to your desired location.
4. Foxit PhantomPDF
Foxit PhantomPDF is another popular PDF editor that provides a straightforward method for combining PDFs. Here’s how to use it:
- Open Foxit PhantomPDF and click on “File” > “Combine Files” > “Add Files” to import your PDFs.
- Drag and drop the files in the desired order or use the “Sort” button to arrange them.
- Click “Combine Files” to merge the PDFs.
- Name your combined PDF and save it to your desired location.
5. Apple Preview
Apple Preview is a built-in PDF viewer and editor on macOS. Here’s how to combine PDFs using Apple Preview:
- Open the first PDF file in Apple Preview.
- Click on “File” > “Print” and select “PDF” > “Save as PDF…” from the dropdown menu.
- Name your combined PDF and save it to your desired location.
- Repeat the process for the remaining PDF files, appending them to the combined PDF.
6. Google Drive
Google Drive allows you to combine PDFs directly from your web browser. Here’s how to do it:
- Upload your PDF files to Google Drive.
- Right-click on the first PDF file and select “Open with” > “Google Docs” to convert it to a Google Docs format.
- Click on





