
Transforming a comma-delimited file into an Excel spreadsheet can be a game-changer for data analysis and organization. In this detailed guide, I’ll walk you through the process step by step, ensuring you can do it with ease. Whether you’re a beginner or a seasoned pro, this guide is tailored to help you understand the nuances of converting a comma-delimited file to Excel as rows.
Understanding Comma-Delimited Files
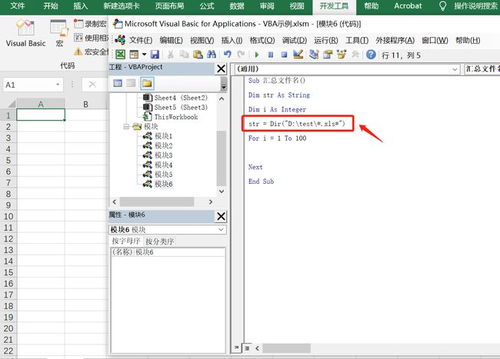
A comma-delimited file, often referred to as a CSV (Comma-Separated Values) file, is a plain text file that uses commas to separate values. These files are commonly used for data exchange between different applications and are a popular choice for storing and transferring data.
Why Convert to Excel as Rows?
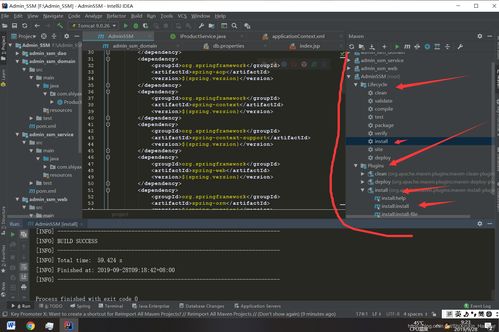
Excel is a powerful tool for data analysis, and converting a comma-delimited file to Excel as rows allows you to leverage its features. You can easily sort, filter, and manipulate data, making it an ideal format for in-depth analysis.
Step-by-Step Guide
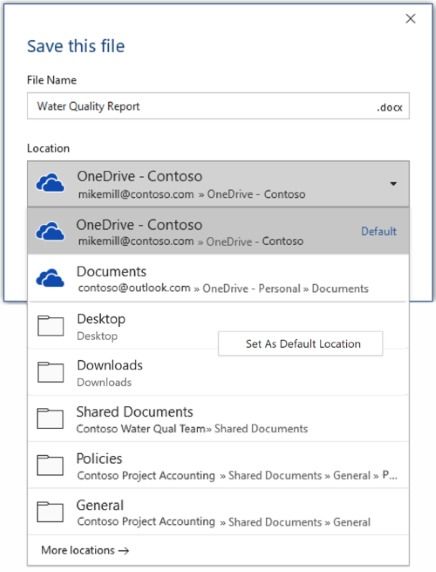
Here’s a step-by-step guide to converting a comma-delimited file to Excel as rows:
-
Open Excel and go to the “File” menu, then select “Open.” Navigate to the location of your comma-delimited file and click “Open.” If you’re using a newer version of Excel, you might see a “Get & Transform Data” option instead of “Open.” Choose that option and select “From File,” then “From CSV.”
-
In the “Get & Transform Data” window, click on “From File” and then “From CSV.” Navigate to your file and click “Import.”
-
In the “Text Import Wizard,” select “Delimited” and click “Next.”
-
Select “Comma” as the delimiter and click “Next.” If your file uses a different delimiter, such as a tab or semicolon, choose that option instead.
-
Check the “Data preview” to ensure the data is being read correctly. If it’s not, you may need to adjust the settings. Click “Next” when you’re ready.
-
Select the data format for each column. Excel will automatically detect the format, but you can change it if necessary. Click “Next” when you’re done.
-
Choose where you want to place the data in Excel. You can either create a new worksheet or add the data to an existing one. Click “Load” to finish the process.
Formatting Your Data
Once your data is in Excel, you may need to format it to make it more readable and usable. Here are some tips:
-
Adjust column widths to ensure all data is visible.
-
Use Excel’s built-in functions to calculate sums, averages, and other statistics.
-
Apply conditional formatting to highlight important data points.
Advanced Techniques
For those looking to take their data analysis to the next level, here are some advanced techniques:
-
Use Excel’s “PivotTables” to summarize and analyze large datasets.
-
Utilize Excel’s “Power Query” to import, transform, and combine data from multiple sources.
-
Explore Excel’s “Data Validation” feature to ensure data accuracy and consistency.
Common Challenges and Solutions
Converting a comma-delimited file to Excel as rows can sometimes present challenges. Here are some common issues and their solutions:
| Challenge | Solution |
|---|---|
| Data is not being read correctly | Check the delimiter settings and the data preview. Ensure the file is not corrupted. |
| Column widths are too narrow | Adjust the column widths manually or use the “AutoFit” feature. |
| Excel crashes or runs slowly | Close unnecessary applications and try opening the file on a different computer. |






