
Command in Terminal to Get File Directory Flow: A Detailed Guide
Understanding how to navigate through directories and view their contents is a fundamental skill for anyone working with the command line. Whether you’re a seasoned professional or a beginner, mastering the commands to get a file directory flow can greatly enhance your efficiency and productivity. In this article, I’ll walk you through the process step by step, ensuring you have a comprehensive understanding of how to use these commands effectively.
Understanding Directory Structure
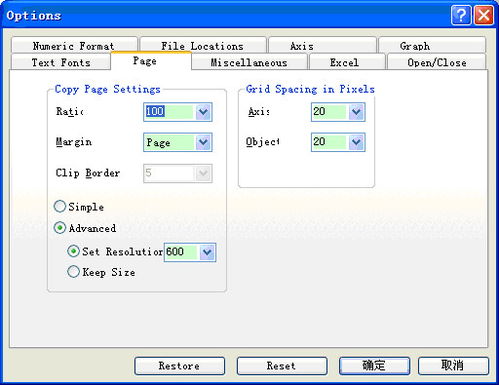
Before diving into the commands, it’s essential to understand the directory structure on your system. Directories, also known as folders, are used to organize files and other directories. The root directory, represented by a forward slash (/) on Unix-like systems and a backslash () on Windows, is the starting point for all directories and files.
Here’s a simple example of a directory structure:
| Directory Path | Description |
|---|---|
| / | Root directory |
| /home | Home directory for users |
| /home/user | Personal directory for the user |
| /home/user/documents | Subdirectory for documents |
Now that you have a basic understanding of directory structure, let’s explore the commands to navigate and view directories.
Navigating Directories
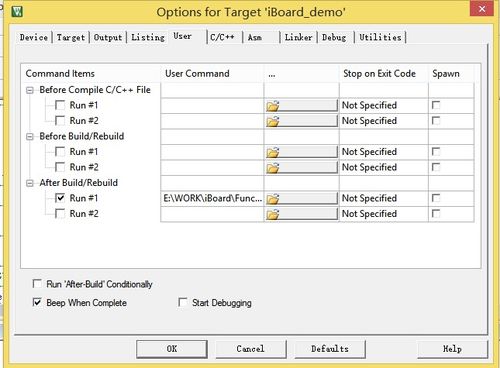
One of the most commonly used commands for navigating directories is `cd`, which stands for “change directory.” Here’s how you can use it:
- Change to the home directory: `cd ~`
- Change to the parent directory: `cd ..`
- Change to a specific directory: `cd /path/to/directory`
For example, to navigate to the “documents” subdirectory within your personal directory, you would use:
cd /home/user/documentsListing Directory Contents

Once you’re in a directory, you’ll want to view its contents. The `ls` command is used to list files and directories within the current directory. Here are some common options for the `ls` command:
- List all files and directories: `ls`
- List files and directories in long format: `ls -l`
- List files and directories in a tree-like structure: `ls -R`
For example, to list all files and directories in the current directory, you would simply type:
lsAnd to list all files and directories in long format, you would use:
ls -lViewing Hidden Files
Some directories contain hidden files, which are files that begin with a dot (.). To view these files, you can use the `-a` or `–all` option with the `ls` command:
ls -aThis will display all files and directories, including hidden ones.
Creating and Deleting Directories
Creating a new directory is as simple as using the `mkdir` command followed by the directory name:
mkdir new_directoryTo delete a directory, use the `rm` command with the `-r` option for recursive deletion:
rm -r old_directoryConclusion
Mastering the commands to get a file directory flow is a crucial skill for anyone working with the command line. By understanding how to navigate directories, list their contents, and manage files, you’ll be well on your way to becoming a proficient command-line user. Remember to practice these commands regularly to reinforce your knowledge and improve your efficiency.




