
Compress to Zip File: A Comprehensive Guide
Are you tired of dealing with large files that take up too much space on your computer? Do you want to share files with others but find it difficult due to their size? If so, compressing your files to a zip format might be the solution you’re looking for. In this article, I’ll walk you through the process of compressing files to zip, covering various aspects such as the benefits, tools, and best practices.
Why Compress to Zip?
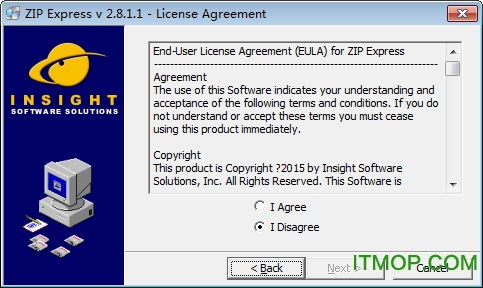
Compressing files to zip format offers several advantages:
-
Reduced file size: Compressed files take up less space on your computer’s storage, allowing you to store more files in the same amount of space.
-
Quicker file transfer: Smaller file sizes mean faster upload and download times, especially when sharing files over the internet.
-
File organization: Zip files can contain multiple files and folders, making it easier to organize and manage your files.
-
Security: You can encrypt your zip files to protect sensitive information from unauthorized access.
Tools for Compressing to Zip
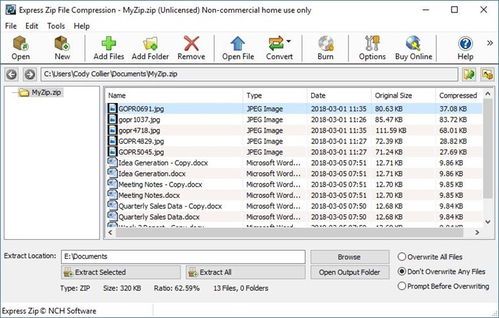
There are various tools available for compressing files to zip format. Here are some popular options:
| Tool | Description | Platform |
|---|---|---|
| WinRAR | One of the most popular file compression tools, offering a wide range of features and compatibility with various file formats. | Windows |
| 7-Zip | A free and open-source file compression tool with a simple interface and strong compression capabilities. | Windows, Linux, macOS |
| WinZip | A user-friendly file compression tool with additional features like file encryption and password protection. | Windows, macOS |
| ZipGenius | A versatile file compression tool with advanced features like file splitting and integration with email clients. | Windows |
How to Compress Files to Zip
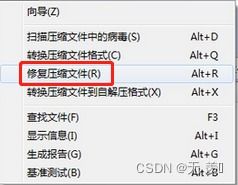
Here’s a step-by-step guide on how to compress files to zip format using 7-Zip, a free and open-source tool:
-
Download and install 7-Zip from the official website (https://www.7-zip.org/).
-
Open the folder containing the files you want to compress.
-
Right-click on any file or folder and select “7-Zip” > “Add to archive…”.
-
In the “Archive name and parameters” window, enter a name for your zip file and choose the desired location to save it.
-
Under the “Compression” tab, you can adjust the compression level (e.g., “Maximum”, “Fastest”, “Normal”).
-
Click “OK” to start the compression process.
Best Practices for Compressing to Zip
Here are some best practices to keep in mind when compressing files to zip format:
-
Choose the right compression level: Opt for a balance between compression ratio and processing time. “Normal” is often a good choice for most users.
-
Use encryption for sensitive files: If you’re sharing files that contain sensitive information, encrypt your zip files to protect them from unauthorized access.
-
Verify the integrity of your zip files: After compression, it’s a good idea to verify the integrity of your zip files to ensure they haven’t been corrupted during the process.
-
Keep your tools updated: Regularly update your file compression tools to ensure you have access to the latest features and security patches.
Compressing files to zip format can be a valuable tool for managing your files, sharing them with others, and ensuring their security. By following the steps





