
Create a .bat File and Run from Scheduled Task
Creating a batch file and scheduling it to run at specific times can be a powerful tool for automating repetitive tasks on your computer. Whether you want to back up files, run a script, or perform any other task, this guide will walk you through the process step by step.
Understanding Batch Files
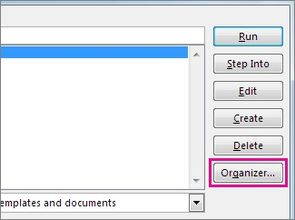
A batch file is a script file that contains a series of commands to be executed by the operating system. These commands can be anything from simple text commands to complex scripts that perform various tasks. Batch files have the .bat extension and are commonly used in Windows operating systems.
Creating a Batch File
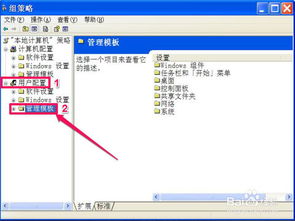
Creating a batch file is relatively straightforward. Follow these steps to create your first batch file:
- Open Notepad or any text editor of your choice.
- Enter the commands you want to run in the batch file. For example, to create a simple batch file that displays “Hello, World!”, enter the following command:
@echo offecho Hello, World!
- Save the file with a .bat extension, for example, “hello_world.bat”.
- Close the text editor.
Now, you have created a basic batch file. You can run it by double-clicking on the file in File Explorer.
Running a Batch File from Scheduled Task

Once you have created a batch file, you can schedule it to run at specific times using the Windows Task Scheduler. Here’s how to do it:
- Press the Windows key and type “Task Scheduler” in the search bar. Open the Task Scheduler app.
- In the left pane, click on “Create Basic Task…”
- Enter a name for your task and a description (optional) and click “Next”.
- Select the trigger for your task. For example, you can set it to run daily, weekly, or at a specific time. Click “Next” after making your selection.
- Select the action for your task. Click “Start a program” and click “Next”.
- Browse to the batch file you created and select it. Click “Next” and then “Finish” to create the task.
Your batch file is now scheduled to run at the specified time. You can view and manage all scheduled tasks by clicking on “Task Scheduler Library” in the left pane.
Advanced Batch File Features
Batch files can be quite powerful, and there are many advanced features you can use to create complex scripts. Here are a few examples:
- Variables: You can use variables to store and manipulate data within your batch file. For example:
set myVar=Helloecho %myVar%
- Conditional Statements: You can use conditional statements to execute different commands based on certain conditions. For example:
@echo offif "%1"=="hello" echo Hello, World!if "%1"=="bye" echo Goodbye, World!
- Loops: You can use loops to repeat a set of commands multiple times. For example:
@echo offfor /f "tokens=1-4 delims= " %%a in ('dir /b /a-d') do ( echo File: %%a echo Size: %%b echo Date: %%c echo Time: %%d)
These are just a few examples of the advanced features available in batch files. With a bit of practice, you can create powerful scripts to automate a wide range of tasks.
Conclusion
Creating a batch file and scheduling it to run from the Task Scheduler can save you time and effort by automating repetitive tasks. By following the steps outlined in this guide, you can create and schedule batch files to run at specific times, making your computer work for you.






