
Drive for Desktop Menu: Drive File Stream – A Comprehensive Guide
Are you looking to streamline your file management on your desktop? Drive for Desktop, specifically the Drive File Stream feature, is a game-changer for many users. This guide will delve into the nuances of Drive File Stream, helping you understand its benefits, setup process, and how to make the most out of it.
Understanding Drive File Stream
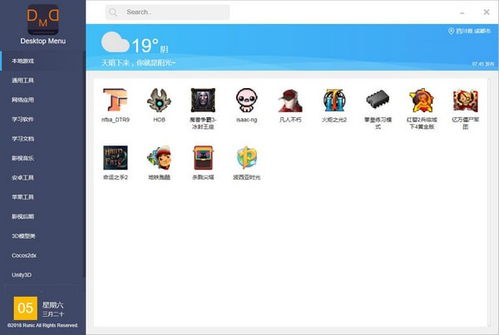
Drive File Stream is a feature of Google Drive for Desktop that allows you to access your Google Drive files directly from your computer’s file explorer. It’s like having a virtual drive on your desktop that syncs with your Google Drive account. This means you can access your files without the need for an internet connection, and any changes you make will be automatically synced back to your Google Drive.
Benefits of Using Drive File Stream

Here are some of the key benefits of using Drive File Stream:
| Feature | Description |
|---|---|
| Offline Access | Access your files even when you’re not connected to the internet. |
| Real-time Sync | Any changes you make to your files are automatically synced with your Google Drive. |
| Large File Support | Drive File Stream supports files up to 5TB in size. |
| Space Efficiency | Drive File Stream only downloads files you access, saving disk space. |
Setting Up Drive File Stream
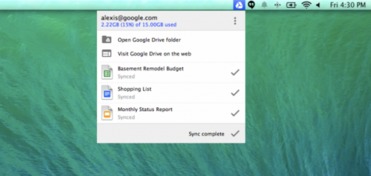
Setting up Drive File Stream is a straightforward process. Here’s a step-by-step guide:
- Download and install the latest version of Google Drive for Desktop from the official website.
- Open the Google Drive application and sign in with your Google account.
- Click on the “Files” tab and select “Manage” from the menu on the left.
- Under the “Drive File Stream” section, click on “Enable Drive File Stream” and follow the on-screen instructions.
- Once enabled, you’ll see a new virtual drive appear on your computer’s file explorer.
Using Drive File Stream
Once you have Drive File Stream set up, you can start using it to manage your files:
- Access your files directly from the virtual drive on your computer’s file explorer.
- Make changes to your files, and they will be automatically synced with your Google Drive.
- Right-click on files to see additional options like sharing, moving, and renaming.
- Use the Google Drive application to manage your files, including creating new folders, uploading files, and searching for files.
Advanced Features
Drive File Stream offers several advanced features that can enhance your file management experience:
- Smart Synchronization: Drive File Stream automatically downloads files you access frequently, saving disk space.
- Custom Synchronization: You can choose which folders to sync and which to leave out.
- Version History: Access previous versions of your files in case you need to revert to an earlier version.
Common Issues and Solutions
Like any software, Drive File Stream may encounter issues. Here are some common problems and their solutions:
- Problem: Drive File Stream is not syncing files.
- Solution: Check your internet connection, restart the Google Drive application, or disable and re-enable Drive File Stream.
- Problem: Drive File Stream is using too much disk space.
- Solution: Adjust the synchronization settings to only sync files you need.
- Problem: Drive File Stream is not responding.
- Solution: Close and reopen the Google Drive application or restart your computer.
Conclusion
Drive File Stream is a powerful tool for managing your files on your desktop. By providing offline access




