
Dropbox Help: I Want to Delete Files
Managing your files on Dropbox can sometimes be a daunting task, especially when you need to delete them. Whether you’re cleaning up space or removing outdated documents, Dropbox provides several methods to help you delete files efficiently. In this detailed guide, I’ll walk you through the process from different angles, ensuring you have a comprehensive understanding of how to delete files on Dropbox.
Accessing Your Dropbox Account
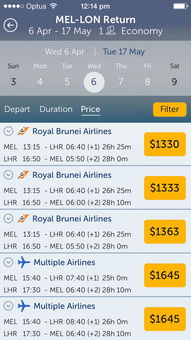
Before you can delete files, you need to access your Dropbox account. Here’s how you can do it:
- Open your web browser and go to dropbox.com.
- Log in with your Dropbox credentials.
- Once logged in, you’ll be taken to your Dropbox account dashboard.
Deleting Files from the Web Interface
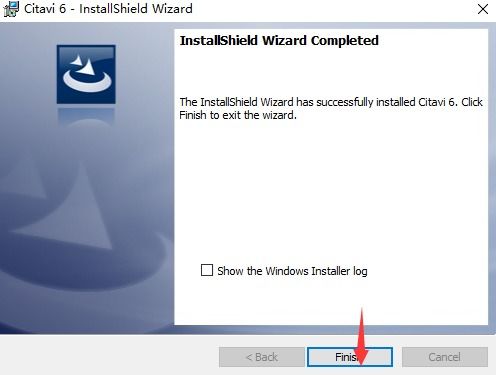
One of the simplest ways to delete files is through the Dropbox web interface. Here’s how to do it:
- On your Dropbox account dashboard, navigate to the folder where the file you want to delete is located.
- Click on the file to select it. If you want to delete multiple files, hold down the Ctrl (Cmd on Mac) key and click on each file.
- With the file(s) selected, click on the “More” button (three dots) on the right side of the screen.
- Select “Delete” from the dropdown menu.
- Confirm the deletion by clicking “Delete” in the pop-up window.
Deleting Files from the Dropbox Mobile App
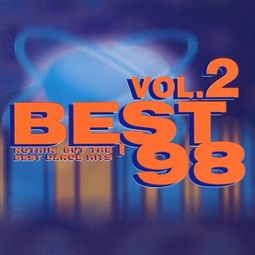
Deleting files on the go is just as easy with the Dropbox mobile app. Here’s how to do it:
- Open the Dropbox app on your mobile device.
- Tap on the folder where the file you want to delete is located.
- Long-press on the file to select it. If you want to delete multiple files, tap on the “Select” button at the top right corner of the screen and then tap on each file.
- Tap on the “More” button (three dots) on the right side of the screen.
- Select “Delete” from the dropdown menu.
- Confirm the deletion by tapping “Delete” in the pop-up window.
Deleting Files from the Desktop App
For those who prefer using the Dropbox desktop app, here’s how to delete files:
- Open the Dropbox desktop app on your computer.
- Navigate to the folder where the file you want to delete is located.
- Right-click on the file to select it. If you want to delete multiple files, hold down the Ctrl (Cmd on Mac) key and right-click on each file.
- Select “Delete” from the dropdown menu.
- Confirm the deletion by clicking “Yes” in the pop-up window.
Deleting Files Permanently
By default, deleted files are moved to the Dropbox trash. However, you can choose to delete files permanently, bypassing the trash. Here’s how:
- On the Dropbox web interface, navigate to the “Deleted Files” folder.
- Find the file you want to delete permanently.
- Click on the “More” button (three dots) on the right side of the file.
- Select “Delete Permanently” from the dropdown menu.
- Confirm the deletion by clicking “Delete Permanently” in the pop-up window.
Deleting Files from Shared Folders
When you delete files from shared folders, the deletion will be reflected for all members of the folder. Here’s how to do it:
- On the Dropbox web interface, navigate to the shared folder where the file you want to delete is located.
- Follow the same steps as mentioned earlier to delete the file.
Deleting Files from Dropbox Paper
Dropbox Paper also allows you to delete files. Here’s how:
- Open the Dropbox Paper document where the file you want to delete is located.
- Click on the file to select it.
<





