
Understanding Glyphs Autosave File: A Comprehensive Guide
As a designer, you know how crucial it is to have a reliable backup system for your work. One such tool that has gained popularity in the typography community is the Glyphs Autosave File. In this detailed guide, I’ll walk you through what a Glyphs Autosave File is, how it works, and why it’s essential for your design projects.
What is a Glyphs Autosave File?

A Glyphs Autosave File is a feature within the Glyphs app, a popular font design software. It automatically saves your work at regular intervals, ensuring that you don’t lose any progress in case of a crash or unexpected shutdown.
How Does the Glyphs Autosave File Work?

When you enable the Autosave feature in Glyphs, the app automatically saves your work every few minutes. These saved files are stored in a designated folder on your computer. If you ever need to revert to a previous version of your font, you can easily do so by opening one of these Autosave files.
Here’s a breakdown of the key aspects of the Glyphs Autosave File:
| Aspect | Description |
|---|---|
| Frequency of Saving | By default, Glyphs saves your work every 5 minutes. However, you can adjust this setting to your preference. |
| Location of Autosave Files | The Autosave files are stored in a folder named “Autosave” within the Glyphs project folder. |
| File Format | The Autosave files are saved in the same format as your project file (e.g., .glyphs for Glyphs files). |
Why is the Glyphs Autosave File Important?
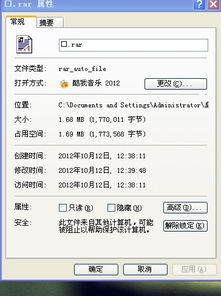
There are several reasons why the Glyphs Autosave File is an invaluable feature for designers:
-
Prevent Data Loss: The most obvious benefit is that it helps prevent data loss due to crashes or unexpected shutdowns.
-
Revert to Previous Versions: If you make a mistake or want to experiment with a new design, you can easily revert to a previous version of your font.
-
Collaboration: If you’re working on a project with others, the Autosave feature ensures that everyone has access to the latest version of the font.
-
Time-Saving: By automatically saving your work, you can focus on designing rather than worrying about manually saving your files.
How to Enable and Configure the Glyphs Autosave File
Enabling and configuring the Glyphs Autosave File is a straightforward process:
-
Open your Glyphs project.
-
Go to the “File” menu and select “Preferences” (or press Command + , on a Mac, or Ctrl + , on a PC).
-
In the Preferences window, click on the “Autosave” tab.
-
Check the “Enable Autosave” box to turn on the feature.
-
Adjust the “Save every” setting to your preferred interval (e.g., 5 minutes, 10 minutes, etc.).
-
Click “OK” to save your changes.
Common Questions About the Glyphs Autosave File
Here are some common questions about the Glyphs Autosave File, along with their answers:
-
Q: Can I manually save my Autosave files?
A: Yes, you can manually save your Autosave files by clicking the “Save” button in the Glyphs app.
-
Q: Can I delete Autosave files?
A: Yes, you can delete Autosave files if you no longer need them. However, be cautious when deleting Autosave files, as they may contain important versions of your work.
-
Q: Can I use the Autosave feature on a networked drive?
A





