
How Do I Find Files Overwritten by 3DExperience 3DDrive?
Dealing with file overwrites can be a frustrating experience, especially when you’re working with complex software like 3DExperience 3DDrive. If you’ve found yourself in a situation where files have been overwritten, don’t worry; there are several methods you can use to locate and recover these files. Let’s dive into the details.
Check the Recycle Bin or Trash
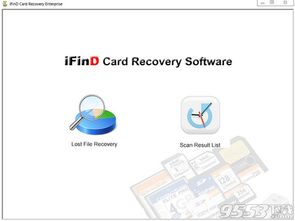
One of the first places to look for overwritten files is the Recycle Bin (Windows) or Trash (Mac). When files are deleted, they often end up in these folders before being permanently deleted. To check:
- On Windows, open the Recycle Bin by double-clicking on its icon on the desktop. On Mac, open the Trash by clicking on its icon in the dock.
- Search for the overwritten file by name or by looking through the list of deleted items.
- If you find the file, right-click on it and select “Restore” to move it back to its original location.
Use File Recovery Software
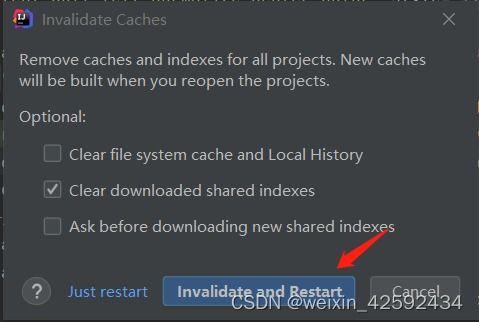
If the overwritten file is not in the Recycle Bin or Trash, you can use file recovery software to attempt to recover it. There are many free and paid options available, such as Recuva, EaseUS Data Recovery Wizard, and Disk Drill. Here’s how to use Recuva as an example:
- Download and install Recuva from the official website.
- Open the program and select the file type you’re looking for (e.g., documents, photos, videos).
- Select the location where the file was last saved or where it might have been overwritten.
- Click “Start” to begin the scanning process.
- Once the scan is complete, browse through the list of recoverable files and select the overwritten file.
- Click “Recover” to save the file to a new location.
Check for Previous Versions
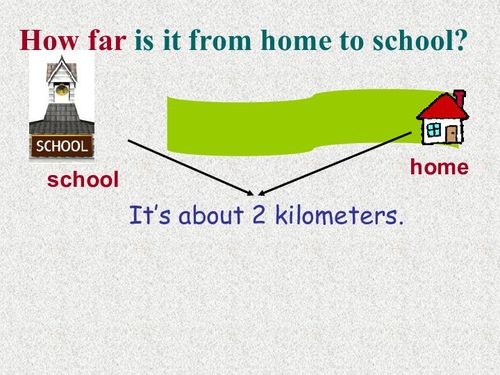
Windows and Mac both have a feature called “Previous Versions” that allows you to restore files to a previous state. To check for previous versions:
- Right-click on the overwritten file and select “Properties” on Windows or “Get Info” on Mac.
- Go to the “Previous Versions” tab.
- If there are any available versions, select the one you want to restore and click “Restore” on Windows or “Restore” or “Copy” on Mac.
Use the Command Prompt or Terminal
For advanced users, you can use the Command Prompt on Windows or the Terminal on Mac to search for overwritten files. Here’s how to do it on Windows:
- Press “Windows + R” to open the Run dialog box.
- Type “cmd” and press Enter to open the Command Prompt.
- Use the “dir” command to list files in a specific directory. For example, “dir C:pathtodirectory” will list all files in the specified directory.
- Use the “findstr” command to search for a specific file name. For example, “findstr “overwrittenfile.txt” C:pathtodirectory” will search for the file “overwrittenfile.txt” in the specified directory.
Check for File Backups
If you have a backup system in place, such as using cloud storage or an external hard drive, you may be able to recover the overwritten file from a backup. Here’s how to check for backups:
- Access your backup storage location (cloud storage, external hard drive, etc.).
- Search for the overwritten file by name or by looking through the backup files.
- If you find the file, download or copy it back to your computer.
Prevent Future Overwrites
Now that you’ve recovered the overwritten file, it’s important to take steps to prevent future overwrites. Here are some tips:
- Always double-check file names and locations before saving or deleting files.






