
How to Append PDF Files: A Comprehensive Guide
Appending PDF files is a common task that many people encounter in their daily lives. Whether you need to combine multiple documents for a presentation, merge multiple pages from different sources, or simply organize your files more efficiently, knowing how to append PDFs can save you time and effort. In this article, we will explore various methods and tools to help you append PDF files effectively.
Understanding PDF Files
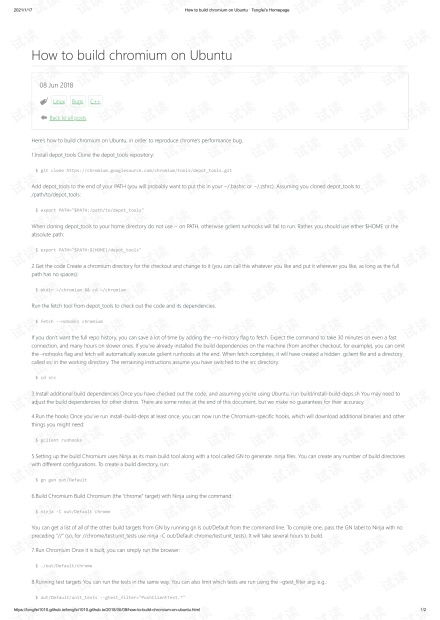
Before diving into the methods of appending PDF files, it’s essential to understand what a PDF file is. PDF stands for Portable Document Format, and it is a file format developed by Adobe Systems. PDF files are designed to be universally accessible and can be viewed on any device, regardless of the operating system or software used.
PDF files can contain text, images, and other multimedia elements. They are often used for documents that need to be shared or distributed, as they maintain the original formatting and layout of the document. Now that we have a basic understanding of PDF files, let’s explore the different methods to append them.
Using Adobe Acrobat Pro DC
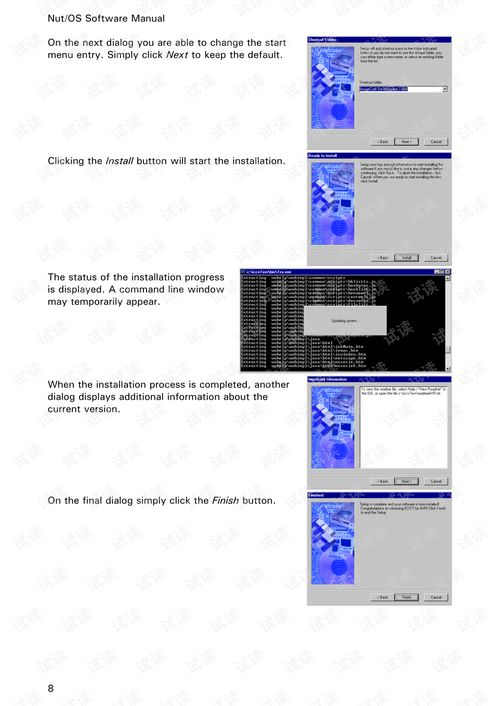
Adobe Acrobat Pro DC is a powerful PDF editing tool that offers a wide range of features, including the ability to append PDF files. Here’s how you can use Adobe Acrobat Pro DC to append PDF files:
- Open Adobe Acrobat Pro DC and click on the “File” menu.
- Select “Combine Files” from the dropdown menu.
- In the “Combine Files” dialog box, click on “Add Files” and select the PDF files you want to append.
- Drag and drop the files in the desired order or click on the “Sort” button to rearrange them.
- Click on “Combine” to merge the files.
- Name your combined PDF file and click “Save” to save the appended document.
Adobe Acrobat Pro DC is a paid software, but it offers a free trial period. If you’re looking for a reliable and feature-rich tool to append PDF files, Adobe Acrobat Pro DC is an excellent choice.
Using Online PDF Tools
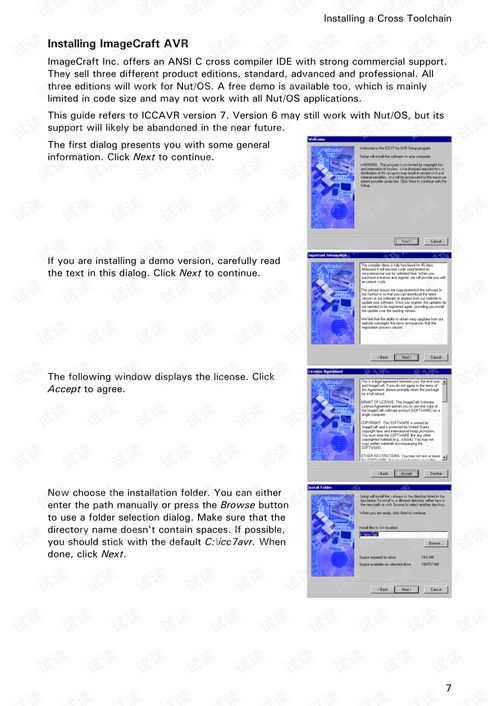
For those who prefer not to install any software on their computer, there are several online PDF tools that can help you append PDF files. Here are a few popular options:
- Smallpdf: Smallpdf is a user-friendly online PDF tool that offers a variety of features, including PDF merging. To append PDF files using Smallpdf, follow these steps:
- Go to the Smallpdf website and click on the “Merge PDF” option.
- Upload the PDF files you want to append.
- Drag and drop the files in the desired order or click on the “Sort” button to rearrange them.
- Click on “Merge PDF” to combine the files.
- Download the combined PDF file to your computer.
- ILovePDF: ILovePDF is another popular online PDF tool that offers a range of features, including PDF merging. To append PDF files using ILovePDF, follow these steps:
- Go to the ILovePDF website and click on the “Merge PDF” option.
- Upload the PDF files you want to append.
- Drag and drop the files in the desired order or click on the “Sort” button to rearrange them.
- Click on “Merge” to combine the files.
- Download the combined PDF file to your computer.
Online PDF tools are convenient and easy to use, but they may have limitations, such as file size restrictions or the need for an internet connection.
Using Microsoft Word
Microsoft Word is a widely used word processor that can also be used to append PDF files. Here’s how you can use Microsoft Word to append PDF files:
- Open Microsoft Word and click on the “File” menu.
- Select “Open” and choose the PDF file you want to append.
- Click on the “File” menu again and select “Save As.” Choose a location to save the appended document and enter a file name.
- Click on the “Save” button.
- Repeat steps 1-4 for each PDF file you want to append.
- Open the first PDF file you




