
How to Convert CRS to INF File for Cursor: A Detailed Guide
Converting Coordinate Reference System (CRS) data to an INF file for cursor usage can be a crucial step in various GIS (Geographic Information System) applications. This guide will walk you through the process, providing you with a comprehensive understanding of how to perform this conversion effectively.
Understanding CRS and INF Files

Before diving into the conversion process, it’s essential to understand what CRS and INF files are.
A Coordinate Reference System (CRS) is a system for defining and representing the positions of locations on the Earth. It includes a geographic coordinate system (latitude and longitude) and a projected coordinate system (such as UTM or State Plane). CRS is crucial for ensuring that spatial data is accurate and consistent across different applications.
An INF file, on the other hand, is a configuration file used by some GIS software to define the properties of a cursor. It includes information such as the cursor’s shape, size, and offset. Converting CRS data to an INF file allows you to use the cursor in various GIS applications that support INF files.
Required Software and Tools
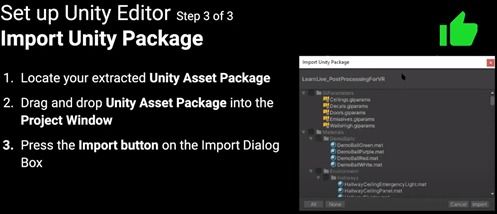
Before you begin the conversion process, ensure you have the following software and tools installed on your computer:
- GIS software that supports CRS conversion and INF file creation (e.g., QGIS, ArcGIS, or MapInfo)
- CRS data in a compatible format (e.g., shapefile, GeoTIFF, or KML)
- INF file editor (e.g., INF Editor or Notepad++)
Converting CRS to INF File

Follow these steps to convert CRS data to an INF file for cursor usage:
-
Open your GIS software and load the CRS data. Ensure that the data is in a compatible format, such as shapefile or GeoTIFF.
-
Select the CRS data layer in your GIS software and right-click on it. Choose the “Save As” or “Export” option, depending on your software.
-
In the export dialog, select the desired file format (e.g., INF) and specify the output file name and location.
-
Click “Save” to start the conversion process. The software will convert the CRS data to an INF file, which will be saved to the specified location.
-
Open the INF file using an INF file editor. You can now modify the cursor properties, such as shape, size, and offset, according to your requirements.
-
Save the modified INF file and use it in your GIS software to apply the cursor to your data.
Example: Converting a Shapefile to an INF File
Let’s say you have a shapefile containing a point layer with a CRS of EPSG:4326 (WGS 84). You want to convert this shapefile to an INF file for cursor usage.
-
Open QGIS and load the shapefile.
-
Select the point layer and right-click on it. Choose “Export” > “Save Vector As…”
-
In the export dialog, select “INF” as the file format and specify the output file name and location.
-
Click “Save” to start the conversion process. The shapefile will be converted to an INF file, which will be saved to the specified location.
-
Open the INF file using an INF file editor and modify the cursor properties as needed.
-
Save the modified INF file and use it in your GIS software to apply the cursor to your data.
Common Issues and Solutions
Here are some common issues you may encounter during the conversion process and their corresponding solutions:



