
How to Create Quizlet Flashcards from a CSV File
Creating flashcards on Quizlet is a fantastic way to study and memorize information. If you have a CSV file filled with data you want to convert into flashcards, you’re in luck. This guide will walk you through the entire process step by step, ensuring you have a seamless experience.
Understanding the CSV File
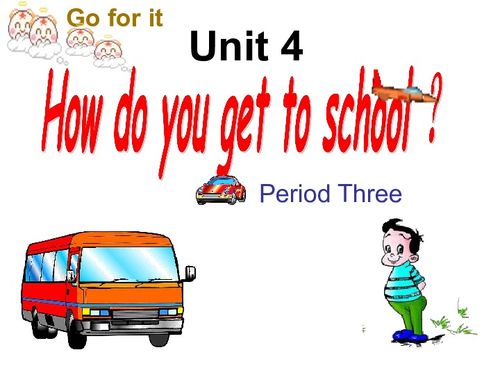
Before you start, it’s crucial to understand the structure of your CSV file. A CSV file is a plain text file that uses commas to separate values. Each line in the file represents a record, and each value within a record is separated by a comma. Here’s an example of what a CSV file might look like for flashcards:
| Front | Back |
|---|---|
| What is the capital of France? | Paris |
| What is 2 + 2? | 4 |
As you can see, each line contains two values: the front of the flashcard and the back. Make sure your CSV file is formatted in this way before proceeding.
Uploading Your CSV File to Quizlet

Now that you have your CSV file ready, it’s time to upload it to Quizlet. Follow these steps:
- Go to the Quizlet website and log in to your account.
- Click on the “Create” button on the top right corner of the page.
- Select “Flashcards” from the dropdown menu.
- On the next page, click on the “Import” button.
- Choose “CSV” from the file type dropdown menu.
- Browse and select your CSV file.
- Click “Import” to start the process.
Quizlet will then process your CSV file and create flashcards based on the data. This process might take a few moments, depending on the size of your file.
Reviewing and Editing Your Flashcards
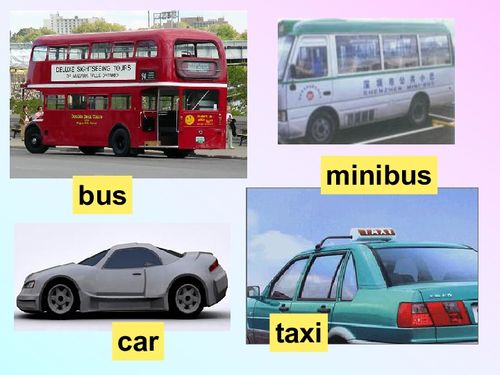
Once your flashcards are imported, it’s important to review them to ensure they are accurate. Here’s how you can do that:
- Click on the “Review” button next to your flashcard set.
- Quizlet will display the front and back of each card in a grid format.
- Go through each card and check for any errors or inconsistencies.
- Make any necessary edits directly on the card.
It’s also a good idea to shuffle the cards to ensure a random order for studying. This will help you test your knowledge without relying on the order in which the cards were imported.
Customizing Your Flashcards
Quizlet offers various customization options to make your flashcards more engaging. Here are some features you can explore:
- Themes: Choose from a variety of themes to give your flashcards a unique look.
- Images: Add images to the front or back of your cards to make them more visually appealing.
- Audio: Record audio for the front or back of your cards to provide additional information or pronunciation guides.
- Spelling and Grammar: Use the built-in spell check and grammar tools to ensure your cards are error-free.
Experiment with these features to find what works best for your study style.
Sharing Your Flashcards
Once you’re satisfied with your flashcards, you might want to share them with others. Here’s how to do it:
- Click on the “Share” button next to your flashcard set.
- Select the platforms you want to share your flashcards on, such as Facebook, Twitter, or email.
- Quizlet will generate a link or embed code that you can share with others.
Sharing your flashcards can help others learn and study more effectively, and it’s a great way to collaborate with classmates or study groups.
Conclusion
Creating Quizlet flashcards from a CSV file is





