
How to Delete Adobe Photoshop Settings File
Managing your Adobe Photoshop settings can sometimes be a daunting task, especially when you want to start fresh or troubleshoot issues. One of the most common questions that Photoshop users have is how to delete the settings file. This file, often referred to as “Adobe Photoshop Settings,” stores various preferences and settings that affect your Photoshop experience. In this guide, I’ll walk you through the process of deleting the Adobe Photoshop settings file on different operating systems and provide some additional tips to ensure a smooth workflow.
Why Delete the Adobe Photoshop Settings File?
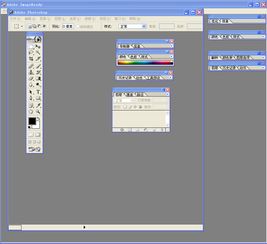
Before diving into the deletion process, it’s essential to understand why you might want to delete the Adobe Photoshop settings file. Here are a few reasons:
-
Start fresh: If you’re experiencing issues with Photoshop, deleting the settings file can help resolve them.
-
Customize preferences: You might want to reset your preferences to a default state or start with a clean slate.
-
troubleshoot issues: If Photoshop is not functioning correctly, deleting the settings file can help identify and resolve the problem.
Deleting the Adobe Photoshop Settings File on Windows
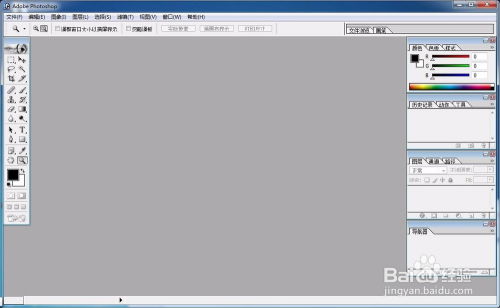
On Windows, the Adobe Photoshop settings file is typically located in the following directory:
C:UsersYourUsernameAppDataRoamingAdobeAdobe Photoshop [version]PresetsPreferencesHere’s how to delete the settings file on Windows:
-
Open File Explorer by pressing the Windows key + E.
-
Navigate to the directory mentioned above. You may need to enable hidden files and folders by clicking on the “View” tab and checking “Hidden items” in the “Show/hide” section.
-
Locate the “Adobe Photoshop Settings” file and delete it.
-
Restart Photoshop to apply the changes.
Deleting the Adobe Photoshop Settings File on macOS
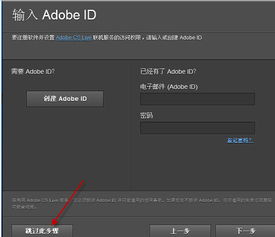
On macOS, the Adobe Photoshop settings file is located in the following directory:
~/Library/Preferences/Adobe/Adobe Photoshop [version]/Presets/PreferencesHere’s how to delete the settings file on macOS:
-
Open Finder by clicking on the Finder icon in the Dock.
-
Press Command + Shift + G to open the “Go to Folder” dialog box.
-
Enter the directory mentioned above and click “Go.”
-
Locate the “Adobe Photoshop Settings” file and delete it.
-
Restart Photoshop to apply the changes.
Deleting the Adobe Photoshop Settings File on Linux
On Linux, the Adobe Photoshop settings file is located in the following directory:
~/.adobe/Adobe Photoshop [version]/Presets/PreferencesHere’s how to delete the settings file on Linux:
-
Open a terminal window.
-
Use the cd command to navigate to the directory mentioned above:
-
Enter the following command to delete the “Adobe Photoshop Settings” file:
-
Restart Photoshop to apply the changes.
rm Adobe Photoshop SettingsAdditional Tips
Here are some additional tips to ensure a smooth deletion process:
-
Backup your settings: Before deleting the settings file, it’s a good idea to backup your current preferences. This way, you can restore them if needed.
-
Check for duplicates: Sometimes, there may be multiple “Adobe Photoshop Settings” files in the directory. Make sure to delete the correct one.
-
Use a third-party cleaner: If you’re having trouble finding the settings file, you can use a third-party cleaner to help locate and delete it.
By following these steps, you should be able to successfully delete the Adobe Photoshop settings file on your computer. Remember to restart Photoshop to apply the changes and enjoy a fresh start or a resolution to any issues you may have been experiencing.





