
How to Download ISO File for macOS: A Detailed Guide
Downloading an ISO file for macOS can be a useful task, whether you’re looking to install a new operating system, create a bootable USB drive, or simply explore the contents of an ISO image. In this guide, I’ll walk you through the process step by step, ensuring you have all the information you need to successfully download and use an ISO file on your Mac.
Choosing the Right ISO File
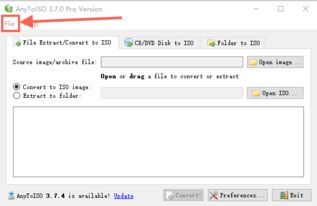
Before you start downloading, it’s important to know what you’re looking for. An ISO file is an archive that contains the complete contents of an optical disc, such as a CD or DVD. Here are some common reasons you might need an ISO file for macOS:
- Install a new operating system, like Windows or Linux.
- Backup your operating system to a disc.
- Explore the contents of a disc without burning it.
Once you’ve determined the purpose of the ISO file, you can proceed to find the right one. There are many websites where you can download ISO files, but it’s important to choose a reputable source to ensure the file’s integrity and security.
Locating a Reliable Source
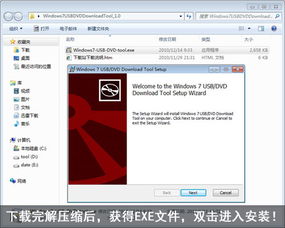
When searching for an ISO file, it’s crucial to find a reliable source. Here are some popular websites where you can download ISO files for macOS:
| Website | Description |
|---|---|
| Microsoft | Official source for Windows ISO files, including Windows 10. |
| Ubuntu | Official source for Ubuntu ISO files, a popular Linux distribution. |
| ISO2USB | Converts ISO files to USB drives, with a selection of ISO files available for download. |
Always ensure that the website you’re downloading from is reputable and that the ISO file is from a trusted source. This will help protect your computer from malware and viruses.
Downloading the ISO File

Once you’ve found the ISO file you need, follow these steps to download it:
- Open your web browser and navigate to the website where the ISO file is located.
- Locate the ISO file you want to download and click on the download link.
- Choose a location on your Mac to save the ISO file. You can use the default location or create a new folder for it.
- Wait for the download to complete. The time it takes to download the file will depend on the file size and your internet connection speed.
After the download is complete, you’ll have the ISO file saved on your Mac. You can now proceed to use it for your intended purpose.
Using the ISO File
Now that you have the ISO file, you can use it in several ways:
Creating a Bootable USB Drive
One of the most common uses for an ISO file is to create a bootable USB drive. This allows you to install a new operating system or run a live version of an operating system from a USB drive. Here’s how to create a bootable USB drive using an ISO file:
- Download and install a third-party tool like Rufus or Ventoy on your Mac.
- Insert a USB drive into your Mac and open the tool you installed.
- Select the ISO file you downloaded earlier and click “Start” or “Create” to begin the process.
- Wait for the tool to format the USB drive and copy the ISO file to it. This process may take some time, depending on the size of the ISO file and the speed of your USB drive.
- Once the process is complete, you’ll have a bootable USB drive that you can use to install or run an operating




