
How to Make Image File Size Smaller
Images are an essential part of our digital lives, whether it’s for personal use or professional purposes. However, large image files can be a hassle, especially when you need to upload them to websites, send them via email, or store them on limited storage devices. In this article, I’ll guide you through various methods to make image file size smaller, ensuring that your images are optimized without sacrificing quality.
1. Resize Your Images
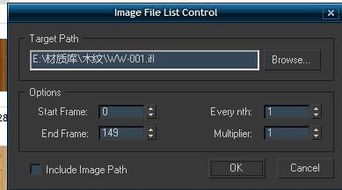
One of the simplest and most effective ways to reduce the size of an image is by resizing it. This involves changing the dimensions of the image to a smaller size. Most image editing software, such as Adobe Photoshop, GIMP, and even basic photo apps on your smartphone, offer resizing options.
When resizing, it’s important to maintain the aspect ratio of the image to avoid distortion. Most software allows you to choose the desired width and height, or you can enter a percentage to resize the image proportionally.
| Software | Aspect Ratio | Resize Options |
|---|---|---|
| Adobe Photoshop | Yes | Width and height, percentage, or pixels |
| GIMP | Yes | Width and height, percentage, or pixels |
| Smartphone Photo Apps | Yes | Width and height, percentage, or pixels |
2. Compress Your Images
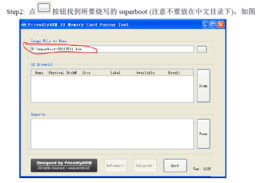
Compressing an image reduces its file size by removing unnecessary data. This method is particularly useful for JPEG and PNG files. There are several ways to compress images, including using online tools, built-in software features, and third-party applications.
Online tools like TinyPNG and JPEGmini are popular choices for compressing images. These tools use advanced algorithms to reduce file size while maintaining image quality. Additionally, many image editing software, such as Adobe Photoshop and GIMP, offer built-in compression features.
3. Choose the Right File Format
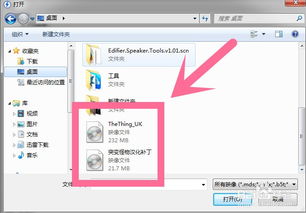
The file format you choose for your images can significantly impact their file size. Here are some common image formats and their typical file sizes:
| File Format | Typical File Size |
|---|---|
| JPEG | Medium to large |
| PNG | Large |
| GIF | Small to medium |
| WebP | Small to medium |
For web use, JPEG and WebP are the most common formats. JPEG is great for photographs, while WebP offers better compression and quality than JPEG. PNG is ideal for graphics with transparency, but it tends to have larger file sizes.
4. Use Image Editing Software
Image editing software, such as Adobe Photoshop, GIMP, and Affinity Photo, offer a wide range of features to optimize image file size. These tools allow you to adjust various settings, such as color depth, compression, and resolution, to reduce file size.
For example, in Adobe Photoshop, you can go to “File” > “Save for Web” to access a range of options for optimizing your image. You can adjust the quality, color space, and file format to achieve the desired balance between file size and quality.
5. Use Online Tools
Online tools are a convenient way to compress and resize images without installing any software. Websites like Compressor.io, ImageOptim, and Optimizilla offer simple interfaces and fast processing times.
These tools typically allow you to upload your image, choose the desired settings, and download the optimized file. Some tools offer batch processing, allowing you to compress multiple images at once.
6. Optimize for Web
When optimizing images for web use, it’s important to consider the context in which they will be displayed


