
How to Protect Word File with Password: A Comprehensive Guide
Securing your Word documents is crucial, especially when they contain sensitive information. Password-protecting your Word files ensures that only authorized individuals can access them. In this detailed guide, I’ll walk you through the process of protecting your Word files with a password, covering various methods and best practices.
Using Microsoft Word’s Built-in Password Protection
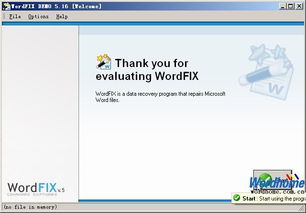
Microsoft Word offers a straightforward method to password-protect your documents. Here’s how to do it:
- Open your Word document.
- Go to the “File” menu and select “Info” from the sidebar.
- Click on “Protect Document” and then choose “Encrypt with Password” from the dropdown menu.
- In the “Encrypt Document” dialog box, enter a password and confirm it.
- Click “OK” to apply the password. You’ll be prompted to save the document with the password protection.
Remember to keep your password safe and not share it with unauthorized users. If you forget your password, you may lose access to the document.
Using Third-Party Software for Enhanced Security
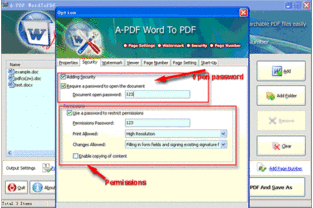
While Microsoft Word’s built-in password protection is effective, some users may prefer additional security features. There are several third-party software options available that offer more advanced protection:
| Software | Features | Price |
|---|---|---|
| WinRAR | Compress and password-protect files, supports multiple encryption algorithms | Free for personal use, paid for commercial use |
| 7-Zip | Compress and password-protect files, supports multiple encryption algorithms | Free |
| Adobe Acrobat Pro DC | Compress, password-protect, and encrypt PDF files | Monthly or annual subscription |
These tools provide additional security features, such as encryption algorithms and password strength verification. However, they may require more technical knowledge to set up and use.
Best Practices for Password Protection
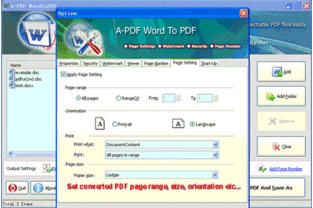
When protecting your Word documents with a password, it’s essential to follow best practices to ensure maximum security:
- Use a strong password: A strong password should be at least 12 characters long and include a mix of uppercase and lowercase letters, numbers, and special characters.
- Change your password regularly: Regularly updating your password reduces the risk of unauthorized access.
- Do not share your password: Keep your password confidential and do not share it with unauthorized users.
- Use two-factor authentication: Some third-party software and cloud storage services offer two-factor authentication, which adds an extra layer of security.
Additional Tips for Protecting Your Word Documents
In addition to password protection, there are other ways to secure your Word documents:
- Backup your documents: Regularly backup your documents to an external drive or cloud storage service to prevent data loss.
- Use a secure network: When accessing your documents online, ensure you’re using a secure network connection.
- Update your software: Keep your Microsoft Word and other software up to date to ensure you have the latest security features.
By following these tips and best practices, you can significantly enhance the security of your Word documents and protect sensitive information from unauthorized access.




