
How to Recover Files: A Comprehensive Guide
Accidentally deleting important files can be a distressing experience. Whether it’s a cherished photo, a crucial document, or a cherished video, the thought of losing it forever can be overwhelming. However, with the right tools and techniques, you can often recover your lost files. In this article, we will explore various methods to help you recover your files, ensuring that you don’t have to say goodbye to your precious data.
Understanding File Recovery

Before diving into the recovery process, it’s essential to understand how file recovery works. When you delete a file, it doesn’t immediately vanish from your storage device. Instead, the space occupied by the file is marked as available for new data. Until that space is overwritten, the file can often be recovered.
Check the Recycle Bin or Trash
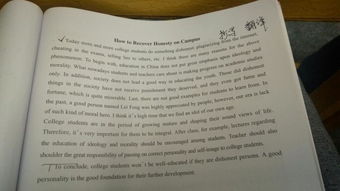
The first step in recovering deleted files is to check the Recycle Bin (Windows) or Trash (Mac). These folders store deleted files temporarily, allowing you to restore them easily.
On Windows:
- Open the Recycle Bin by double-clicking on its icon on the desktop.
- Locate the deleted file and right-click on it.
- Select “Restore” to recover the file to its original location.
On Mac:
- Open the Trash by clicking on its icon in the dock.
- Find the deleted file and drag it back to its original folder.
- Alternatively, right-click on the file and select “Put Back” to restore it to its original location.
Use File Recovery Software

If the deleted file is not in the Recycle Bin or Trash, you can use file recovery software to recover it. There are many reliable and user-friendly tools available, such as Recuva, EaseUS Data Recovery Wizard, and Disk Drill.
Here’s a step-by-step guide to using Recuva:
- Download and install Recuva from the official website.
- Open the program and select the file type you want to recover (e.g., photos, documents, videos).
- Choose the location where the file was deleted from (e.g., hard drive, USB flash drive, memory card).
- Click “Start” to begin the scanning process.
- Once the scan is complete, browse through the recovered files and select the ones you want to restore.
- Click “Recover” and choose a safe location to save the recovered files.
Check for Previous Versions
Windows and macOS offer a built-in feature called “Previous Versions” that allows you to restore files from previous points in time. This feature is particularly useful if you have enabled file history on your computer.
On Windows:
- Right-click on the folder or file you want to recover.
- Select “Restore previous versions” from the context menu.
- Locate the desired version and click “Restore” to save it to its original location.
On Mac:
- Right-click on the folder or file you want to recover.
- Select “Get Info” from the context menu.
- Go to the “Previous Versions” tab.
- Select the desired version and click “Restore” to save it to its original location.
Use the Command Prompt or Terminal
For advanced users, you can use the Command Prompt (Windows) or Terminal (Mac) to recover deleted files. This method requires some technical knowledge and can be risky if not performed correctly.
On Windows:
- Press “Windows + X” and select “Command Prompt (Admin)” or “Windows PowerShell (Admin).”
- Enter the following command: “chkdsk C: /f” (replace “C:” with the drive letter of your storage device).
- Wait for the disk check to complete, then restart your computer.
On Mac:
- Open Terminal by searching for it in Spotlight or by navigating to Applications > Utilities > Terminal.
- Enter the following command: “sudo fsck -f” (replace “sudo” with “root” if you’re using an





