
How to Remove Temporary Files
Temporary files are a common byproduct of using your computer, and they can accumulate over time, taking up valuable disk space and potentially affecting your system’s performance. In this guide, I’ll walk you through various methods to remove temporary files from your computer, ensuring that your system remains clean and efficient.
Why Remove Temporary Files?
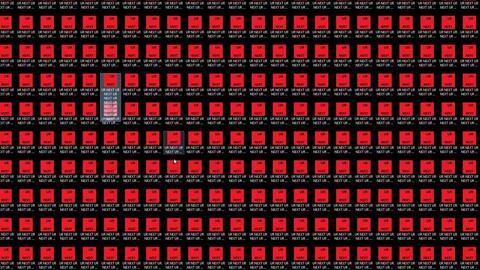
Temporary files are created by applications and the operating system to store temporary data. While they serve a purpose, they can become outdated and unnecessary. Here are a few reasons why you should remove temporary files:
- Free up disk space
- Improve system performance
- Prevent potential security risks
Manual Removal of Temporary Files
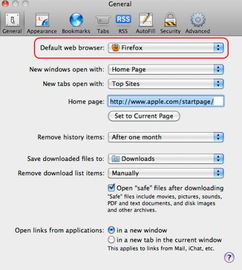
One of the most straightforward ways to remove temporary files is to do it manually. Here’s how you can do it on different operating systems:
Windows
1. Open the Start menu and type “Disk Cleanup” in the search bar.
2. Click on the “Disk Cleanup” app that appears in the search results.
3. Select the drive you want to clean up and click “OK.” The tool will scan for temporary files.
4. Check the boxes next to “Temporary files” and “System files” to select the files you want to delete.
5. Click “OK” and then “Delete files” to remove the selected temporary files.
macOS
1. Open the Finder and click on “Go” in the menu bar.
2. Select “Library” from the dropdown menu.
3. Navigate to the “Caches” folder and delete the contents.
4. To remove system files, open the Terminal app and run the following command: sudo rm -rf /Library/Caches/
Linux
1. Open the Terminal app.
2. Run the following command to delete temporary files: sudo rm -rf /tmp/
3. To remove system files, run the following command: sudo rm -rf /var/cache/
Using Third-Party Tools
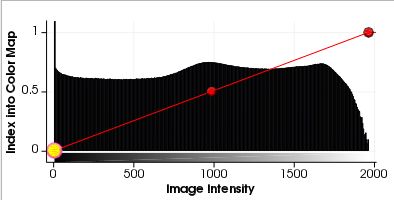
While manual removal is effective, it can be time-consuming and may not cover all temporary files. Third-party tools can help automate the process and provide additional features. Here are a few popular options:
| Tool | Description | Price |
|---|---|---|
| Ccleaner | Comprehensive cleaning tool for Windows, macOS, and Linux. | Free version available; paid version offers additional features. |
| CCleaner for Mac | Mac-specific cleaning tool that removes temporary files and other clutter. | Free version available; paid version offers additional features. |
| Temp Cleaner | Simple and easy-to-use tool for Windows that deletes temporary files. | Free version available; paid version offers additional features. |
Preventing Temporary Files from Accumulating
While removing temporary files is important, preventing them from accumulating in the first place can save you time and effort. Here are a few tips to help you keep your system clean:
- Regularly update your operating system and applications to ensure they’re running efficiently.
- Uninstall unnecessary applications to reduce the number of temporary files created.
- Use a reputable antivirus program to protect your system from malware that can create temporary files.
By following these steps, you can effectively remove temporary files from your computer, ensuring that your system remains clean, efficient, and secure.






